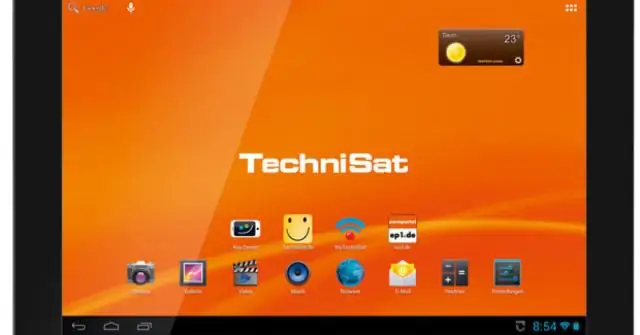
Բովանդակություն:
2025 Հեղինակ: Lynn Donovan | [email protected]. Վերջին փոփոխված: 2025-06-01 05:08
Այն HDMI նոութբուքի միացքը թողարկվում է միայն: Ա-ի հետ չի աշխատի ROKU . Ամեն ինչ ա ROKU-ն կարող է անել , վեբ զննարկիչը ձեր նոութբուքի վրա կարող եմ անել.
Նաև իմանալ, կարո՞ղ եմ Roku-ն միացնել իմ համակարգչին:
- Ավելացվեց նոր հնարավորություն Ռոկու սարքերը քեզ կարող է այժմ մուտք գործեք դրա անվճար կինոյի և հեռուստատեսային ծառայությունը, Ռոկու Ալիք, միացված ԱՀ , Mac, բջջային և պլանշետ՝ հիմնականում վեբ զննարկիչով ցանկացած բան: Ընտրեք Samsung խելացի հեռուստացույցներ կարող է նաև այժմ մուտք որ ծառայություն հատուկ հավելվածի միջոցով, որը սկսել է գործարկել:
Բացի այդ, ի՞նչ է անում Roku HDMI ընդլայնիչը: Այն Roku Stick-ն է հոսքային մեդիա նվագարկիչ, որը կարող է մուտք գործեք ձեր սիրած հոսքային ալիքները, ինչպիսիք են Netflix, Hulu, Amazon Prime Video, Sling TV, YouTube, TubiTV և այլն: Այն Roku Stick միանում է անմիջապես ձեր հեռուստացույցներին HDMI նավահանգիստ. Որոշ հեռուստացույցներով դա է դժվար է գտնել ա HDMI նավահանգիստ, որտեղ Roku Stick-ը կամենա տեղավորել.
Պարզապես, ինչպե՞ս միացնեմ Roku-ն իմ հեռուստացույցին:
Միացրեք Roku-ն ձեր հեռուստացույցի HDMI պորտին:
- Roku Player - Միացրեք HDMI մալուխի մի ծայրը Roku Player-ի տուփի հետևի մասում, ապա միացրեք մյուս ծայրը HDMI պորտին ձեր հեռուստացույցի հետևի կամ կողմում:
- Roku Stick - Միացրեք HDMI միակցիչը ձեր Roku Stick-ի վերջում ձեր հեռուստացույցի հետևի կամ կողմի HDMI միացքի մեջ:
Windows 10-ի համար կա՞ Roku հավելված:
Roku հավելվածը Windows 10-ի համար ունիվերսալ է Windows հավելված , ինչը նշանակում է այն ունի նաև Cortana-ի աջակցություն: Մենք ցանկանում ենք ձեզ արագ և հեշտությամբ հասցնել ձեր սիրած հոսքային ժամանցի բովանդակությանը: Այն նոր Գլխավոր էջը ձեզ արագ մուտք է տալիս ձեր «Իմ ալիքները» ցանկին և մակերևույթների բովանդակությանը հասանելի վրա Ռոկու.
Խորհուրդ ենք տալիս:
Ինչպե՞ս միացնել NodeMCU-ն իմ համակարգչին:

Ահա թե ինչպես կարելի է ծրագրավորել NodeMCU-ն՝ օգտագործելով Arduino IDE-ը: Քայլ 1. Միացրեք ձեր NodeMCU-ն ձեր համակարգչին: Տախտակը միացնելու համար ձեզ հարկավոր է USB micro B մալուխ: Քայլ 2. Բացեք Arduino IDE-ը: Դուք պետք է ունենաք առնվազն Arduino IDE տարբերակ 1.6: Քայլ 3. Կատարեք LED թարթում՝ օգտագործելով NodeMCU
Ինչպե՞ս միացնել իմ Canon Pro 100-ը իմ համակարգչին:

PIXMA PRO-100 Wi-Fi-ի տեղադրման ուղեցույց Համոզվեք, որ տպիչը միացված է: Սեղմեք և պահեք [Wi-Fi] կոճակը տպիչի առջևի մասում մի քանի վայրկյան: Համոզվեք, որ այս կոճակը սկսում է թարթել կապույտ, այնուհետև մուտքագրեք ձեր մուտքի կետը և սեղմեք [WPS] կոճակը 2 րոպեի ընթացքում:
Ինչպե՞ս միացնել իմ Canon EOS 350d-ն իմ համակարգչին:

Նշում. Միացրեք հատուկ USB մալուխը համակարգչին: Միացրեք մալուխը համակարգչի USB պորտին: Միացրեք հատուկ USB մալուխը ձեր տեսախցիկի մեջ: Բացեք կափարիչը և միացրեք մալուխի միակցիչը տերմինալի մեջ՝ (USB) պատկերակը դեպի տեսախցիկի առջևի կողմը: Միացրեք տեսախցիկի հոսանքի անջատիչը
Հնարավո՞ր է ps4-ը միացնել համակարգչին:

Եթե դա այդպես է, ապա ձեզ պարզապես անհրաժեշտ է HDMI մալուխ: Եթե ձեր մոնիտորը չունի HDMI միացք, ձեզ անհրաժեշտ կլինի ադապտեր: Սա թույլ կտա ձեզ միացնել PS4 կամ PS4 Pro-ն DVI պորտին: Գնեք HDMI-ից-DVI ադապտեր մալուխ՝ ձեր PS4-ը ձեր համակարգչի մոնիտորի մեջ միացնելու համար՝ DVIկապակցման միջոցով
Կարո՞ղ եք Apple TV-ն միացնել ձեր համակարգչին:
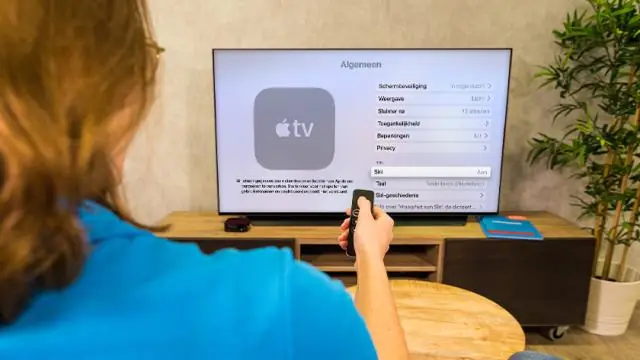
Թեև Apple TV-ն նախատեսված է հեռուստացույցների հետ օգտագործելու համար, այն հնարավոր է միացնել համակարգչի, որը կամ ունի HDMI միացված մոնիտոր կամ հեռուստացույցի լարող քարտ՝ HDMI կամ բաղադրիչ վիդեո մուտքերով: Միացրեք ձեր Apple TV-ն HDMI կամ բաղադրիչ վիդեո մալուխներին: Հետևեք էկրանի ցուցումներին, երբ ձեր Apple TV-ն միանա ձեր ցանցին
