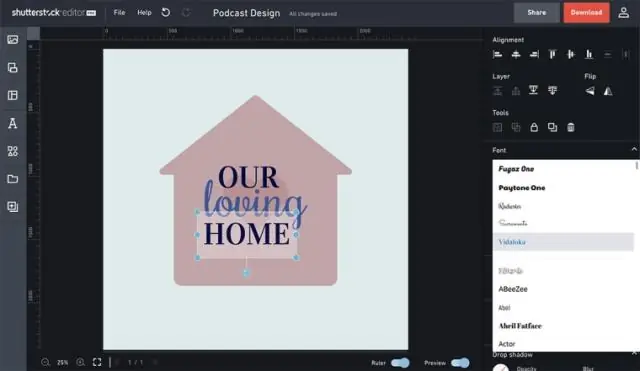
2025 Հեղինակ: Lynn Donovan | [email protected]. Վերջին փոփոխված: 2025-01-22 17:27
Adobe Animate . Կենդանիացնել օգտագործվում է նախագծման համար վեկտոր գրաֆիկա և անիմացիա հեռուստատեսային ծրագրերի, առցանց տեսանյութերի, կայքերի, վեբ հավելվածների, հարուստ ինտերնետային հավելվածների և տեսախաղերի համար: Ծրագիրն առաջարկում է նաև աջակցություն ռաստեր գրաֆիկա, հարուստ տեքստ, աուդիո և վիդեո ներկառուցում և ActionScript սկրիպտավորում:
Այսպիսով, Adobe animate-ը լավն է:
Կենդանիացնել անիմաստ ընտրություն է, եթե ցանկանում եք անիմացիոն տարրեր պատրաստել կայքերի կամ ինտերակտիվ անիմացիաների համար: Կենդանիացնել HTML5 Canvas-ի, WebGL-ի և SVG-ի համար անիմացիոն բովանդակություն հրապարակելու լավագույն գործիքն է անիմացիա . Կարող եք նաև հրապարակել որպես ֆիլմի ֆայլ՝ YouTube-ի և Vimeo-ի նման կայքեր վերբեռնելու համար:
Նմանապես, իլյուստրատորը ռաստե՞ր է, թե՞ վեկտոր: Նկարազարդող կառուցված է պատրաստելու համար վեկտոր պատկերներ, մինչդեռ Photoshop-ի արդյունքները ռաստեր պատկերներ.
Հաշվի առնելով սա, արդյոք Adobe flash-ը նույնն է, ինչ Adobe animate-ը:
Այսպիսով, հիմա մենք ունենք Adobe Animate ՍԴ, որն ըստ էության հանդիսանում է նույնը բան, ինչպես Ֆլեշ , բայց ավելի շատ դիզայնով և անիմացիա կենտրոնական հատկանիշներ. Դուք դեռ կարող եք մշակել բովանդակություն՝ հրապարակելու համար Ֆլեշ Player, բայց դուք կարող եք այժմ (և որոշ ժամանակով) ստեղծել բովանդակություն HTML5, WebGL, ActionScript 3.0 և AIR հարթակների համար:
Ո՞ր Adobe ծրագիրն է օգտագործվում անիմացիայի համար:
Adobe Animate (նախկինում հայտնի է որպես Ֆլեշ ) Հավանաբար ամենահայտնի 2D անիմացիոն ծրագիրը: Animate-ն ունի անիմացիաներ ստեղծելու երկար շառավիղ, որը սկիզբ է առնում համացանցային տեսանյութերի հրապարակման վաղ օրերից: Այն վեկտորի վրա հիմնված է, օգտագործման համար շատ ինտուիտիվ (ինչպես Adobe-ի ծրագրերի մեծ մասը) և համեմատաբար էժան:
Խորհուրդ ենք տալիս:
Ինչպե՞ս փոխել վրձնի չափը Adobe animate-ում:

Properties Inspector վահանակում ընտրեք վրձին գործիքը: Խոզանակի չափը փոփոխելու համար քաշեք Չափի սահիչը: Կտտացրեք օբյեկտի գծագրության պատկերակը և ընտրեք գույնը Color տարբերակից
Ինչպե՞ս բացել Paint Bucket գործիքը Adobe animate-ում:

Սեղմեք K՝ Paint Bucket գործիքն ընտրելու համար: Կտտացրեք «Կողպել լրացնել» կոճակը Գործիքների վահանակի Ընտրանքներ հատվածում: Գործիքների վահանակի Գույներ հատվածից ընտրեք գրադիենտ կամ օգտագործեք Color Mixer կամ Property Inspector: Սեղմեք Eyedropper գործիքը Գործիքներ վահանակի վրա, այնուհետև կտտացրեք առաջին ձևի գրադիենտ լրացման վրա
Վեկտոր Push_back շարանը անվտանգ՞ է:

Այն անվտանգ չէ թելի համար, քանի որ ավեկտորը հարակից է, և եթե այն մեծանում է, ապա ձեզ հարկավոր է վեկտորի պարունակությունը տեղափոխել հիշողության այլ տեղ:
Ինչպե՞ս դիմակավորել շերտը Adobe animate-ում:
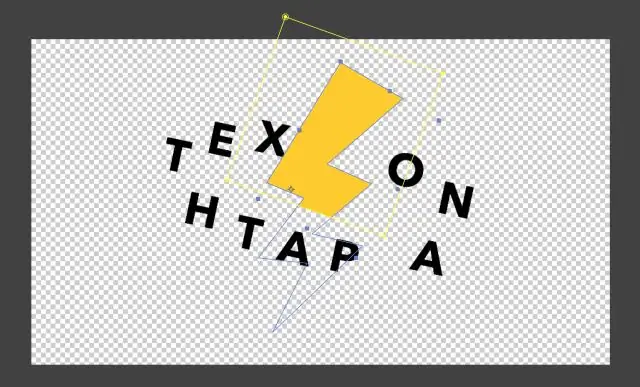
Ստեղծեք դիմակ շերտ Ընտրեք կամ ստեղծեք շերտ, որը պարունակում է դիմակի ներսում հայտնվող օբյեկտները: Ընտրեք Տեղադրել > Ժամանակացույց > Շերտ՝ դրա վերևում նոր շերտ ստեղծելու համար: Տեղադրեք լրացված ձևը, տեքստը կամ խորհրդանիշի օրինակը դիմակի շերտի վրա
Ինչպե՞ս ստեղծել վեկտոր Java-ում:

Վեկտոր ստեղծելու համար օգտագործեք երեք քայլ. Հայտարարեք փոփոխական՝ վեկտորը պահելու համար: Հայտարարեք նոր վեկտորային օբյեկտ և վերագրեք այն վեկտոր փոփոխականին: Պահպանեք իրերը վեկտորի մեջ, օրինակ՝ addElement մեթոդով
