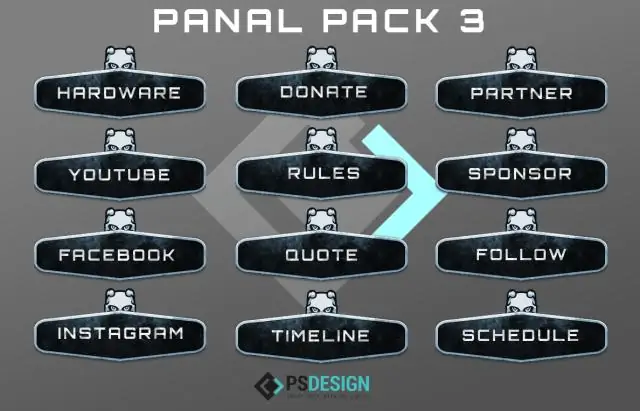
Բովանդակություն:
2025 Հեղինակ: Lynn Donovan | [email protected]. Վերջին փոփոխված: 2025-01-22 17:27
Էկրանի լուծում ընդհանուր առմամբ չափվում է որպես լայնությունը x բարձրությունը պիքսելներով . Օրինակ բանաձեւը 1920 x 1080 նշանակում է որ 1920 պիքսելներ է լայնությունը և 1080 թ պիքսելներ է բարձրությունը -ից էկրանը . Այնուամենայնիվ, ձեր ընթացիկ էկրանի լուծում կարող է ցածր լինել, քան առավելագույնը աջակցվում է էկրանի լուծում.
Ինչ վերաբերում է դրան, ինչպե՞ս կարող եմ պարզել իմ համակարգչի էկրանի լուծումը:
- Աջ սեղմեք ձեր Windows աշխատասեղանի դատարկ հատվածի վրա:
- Սեղմեք «Էկրանի լուծում» տարբերակը, որը հայտնվում է ցանկում:
- Դիտեք այս էկրանին «Resolution:» վերնագրի կողքին ցուցադրված թվերը: Առաջին համարը հորիզոնական պիքսելների թիվն է, որը Windows-ը փորձում է ցուցադրել:
Կարելի է նաև հարցնել՝ ինչպե՞ս կարող եմ իմ համակարգչի էկրանը լրիվ չափս դարձնել: Սեղմեք «Կարգավորել Էկրան Բանաձև» Արտաքին տեսք և անհատականացում բաժնում բացելու համար Էկրան Բանաձևի պատուհան: Քաշեք սահիկի նշիչը դեպի վեր՝ ձեր առավելագույն լուծաչափը ընտրելու համար: Սեղմեք «OK»՝ ավելացված բանաձեւը կիրառելու համար և բացեք հաստատման երկխոսության տուփը: Կտտացրեք «Պահպանեք փոփոխությունները»՝ նորը պահելու համար էկրանի չափը.
Նմանապես, մարդիկ հարցնում են՝ ինչպե՞ս իմանամ իմ հեռախոսի լուծումը:
Ինչպես փոխել էկրանի լուծաչափը
- Գնացեք ձեր հեռախոսի Կարգավորումների ընտրացանկ:
- Ոլորեք ներքև դեպի Ցուցադրել:
- Կտտացրեք Փոխել էկրանի լուծումը:
- Այժմ կարող եք ընտրել կամ HD (1280×720), FHD (1920×1080) կամ WQHD (2560×1440)
- Կտտացրեք Դիմել վերևի աջ անկյունում:
Ինչպե՞ս կարող եմ չափափոխել իմ համակարգչի էկրանը:
Սեղմեք Alt+Space սանդղակը` պատուհանի ընտրացանկը բացելու համար: Եթե պատուհանը մեծացված է, սլաքով դեպի ներքև դեպի Վերականգնել և սեղմել Enter, ապա կրկին սեղմել Alt+Space սանդղակը` պատուհանի ընտրացանկը բացելու համար: Եթե ցանկանում եք, սեղմեք վեր կամ վար սլաքի ստեղնը չափափոխել պատուհանը ուղղահայաց կամ ձախ կամ աջ սլաքի ստեղնը, եթե ցանկանում եք չափափոխել հորիզոնական:
Խորհուրդ ենք տալիս:
Ինչպե՞ս փոխել էկրանի չափը իմ Kindle Fire-ում:
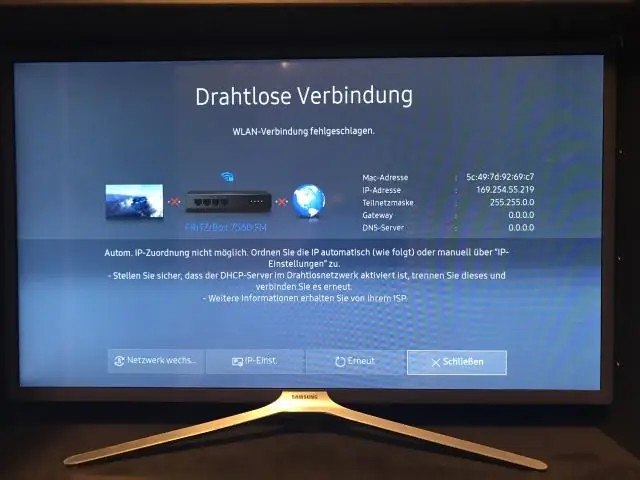
Այս բոլոր կարգավորումները կառավարելու համար հպեք էջին՝ Ընտրանքների տողը ցուցադրելու համար, այնուհետև կտտացրեք «Կարգավորումներ» կոճակին (մեծատառով և փոքրատառով A) էկրանի վերին ձախ անկյունում: Ցուցադրված ընտրանքները հայտնվում են. Տառատեսակի չափ. Tapa հատուկ տառատեսակի նմուշ՝ չափը փոխելու համար
Ինչպե՞ս կարող եմ ձայնագրել իմ էկրանի հավելվածը:

Կտտացրեք «Կարգավորումներ», որին հաջորդում են «Կառավարման կենտրոն» և «Անհատականացնել կառավարումները», այնուհետև հպեք «Էկրանի ձայնագրման» կողքին գտնվող կանաչ գումարած պատկերակին: Ներբեռնեք այն հավելվածը, որը ցանկանում եք գրանցել, այնուհետև սահեցրեք էկրանի ներքևից վերև (կամ վերևից ներքև, եթե օգտագործում եք iPhone X կամ ավելի նոր, կամ iOS 12 կամ iPadOS-ով iPad:
Ո՞րն է տարբերությունը IPS էկրանի և HD էկրանի միջև:

FHD-ի և IPS-ի միջև տարբերությունը. FHD-ը կարճ է Full HD-ի համար, ինչը նշանակում է, որ էկրանն ունի 1920x1080 լուծաչափ: IPS-ը LCD էկրանի տեխնոլոգիա է: IPS-ն ավելի շատ էներգիա է օգտագործում, ավելի թանկ է արտադրվում և ունի ավելի երկար արձագանքման արագություն, քան TNpanel-ը
Ինչպե՞ս կարող եմ ազատվել իմ էկրանի ներքևի սև գծից:

Դուք կարող եք ազատվել նիստի համար նախատեսված սև գծից՝ մտնելով լիաէկրան ռեժիմ և նորից դուրս գալով: Պարզապես հպեք F11-ին` Chrome-ի լիաէկրան ռեժիմը մտնելու համար, իսկ F11-ին կրկին` դրանից դուրս գալու համար: Եթե Chrome-ում սև գիծ եք ունեցել, այն պետք է անհետանա, մինչև Chrome-ը վերադառնա ցուցադրման նորմալ ռեժիմ
Ինչպե՞ս կարող եմ կողպել էկրանի ռոտացիան iPad pro-ում:

Կողպեք ռոտացիան նոր iPad-ների վրա 1) Սահեցրեք էկրանի աջ անկյունից ներքև և բացեք Կառավարման կենտրոնը: 2) Հպեք Կողպեք պատկերակին՝ պտույտը կողպելու համար: 1) Բացեք ձեր կարգավորումները և կտտացրեք «Ընդհանուր»: 2) «Օգտագործել կողային անջատիչ Դեպի» տակ, սեղմեք «Կողպել ռոտացիա» կոճակը «Խլացնել» փոխարեն
