
Բովանդակություն:
2025 Հեղինակ: Lynn Donovan | [email protected]. Վերջին փոփոխված: 2025-01-22 17:27
Ընտրել մեկ կամ ավելի շերտ
Ընտրել որ Slice Select գործիք, և Shift-սեղմեք՝ ավելացնելու համար շերտ դեպի ընտրություն . Ընտրել որ Slice Select գործիքը Save for Web & Devices երկխոսության վանդակում և սեղմեք ավտոմատի վրա կտոր կամ պատկերի տարածքից դուրս, և քաշեք այն վրայով շերտ դու ուզում ես ընտրել
Այդ դեպքում ինչպե՞ս կարող եմ կտրել ընտրությունը Photoshop-ում:
Ընտրեք Խմբագրել > Մաքրել կամ սեղմեք Backspace (Windows) կամ Ջնջել (Mac OS): Դեպի կտրել ա ընտրություն clipboard-ում ընտրեք Խմբագրել > Կտրել . Ջնջելով ա ընտրություն ֆոնային շերտի վրա սկզբնական գույնը փոխարինում է ֆոնի գույնով: Ջնջելով ա ընտրություն ստանդարտ շերտի վրա սկզբնական գույնը փոխարինում է շերտի թափանցիկությամբ:
Կարելի է նաև հարցնել, թե որն է շերտի գործիքը: Այն Կտորի գործիք թույլ է տալիս պատկերը բաժանել ավելի փոքր հատվածների, որոնք տեղավորվում են ոլորահատ սղոցի պես (բայց ուղիղ եզրերով): Այն կտոր գործիք գտնվում է Photoshop Toolbox-ի վերին հատվածում: Կտրտած պատկերները սովորաբար օգտագործվում են վեբ դիզայնի աշխատանքի համար, ինչը երբեմն պահանջում է պատկերների բաժանումը այս կերպ:
Բացի այդ, ինչպե՞ս եք թաքցնում հատվածները Photoshop-ում:
Ցույց տալ կամ թաքցնել ավտո շերտ Կատարեք հետևյալներից մեկը. Ընտրեք Կտոր Ընտրեք գործիքը և սեղմեք Ցույց տալ ավտոմատը Շերտեր կամ Թաքցնել Ավտոմատ Շերտեր ընտրանքների տողում: Ընտրեք Դիտել > Ցույց տալ > Շերտեր . Ավտոմատ շերտ հայտնվեք ձեր մնացածի հետ շերտ.
Ինչպե՞ս եք կտրատում Photoshop CC-ում:
Այս հատկությունը նույնն է աշխատում Adobe Photoshop-ի բոլոր վերջին տարբերակներում՝ CS5, CS6 և Creative Cloud (CC):
- Գնացեք Գործիքադարակ, սեղմեք և պահեք Crop Tool-ի վրա և ընտրեք Slice Tool-ը:
- Ընտրանքների բարում սեղմեք «Կտորներ ուղեցույցներից» կոճակը:
Խորհուրդ ենք տալիս:
Ինչպե՞ս կարող եմ, օրինակ, ճիշտ AMI-ն ընտրել:
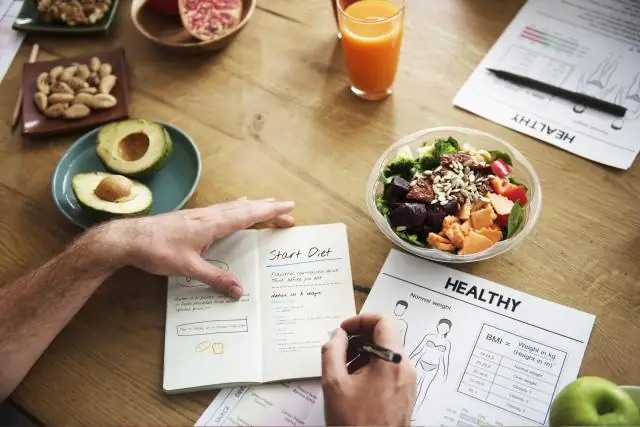
ՏԵՍԱՆՅՈՒԹ Հետևաբար, ինչպե՞ս ընտրեմ AMI-ն: Linux գտնելու համար ԱՄԻ օգտագործելով Ընտրեք AMI էջ Վահանակի վահանակից, ընտրել Գործարկել օրինակը: Արագ մեկնարկի ներդիրում, ընտրել սովորաբար օգտագործվողներից մեկից AMI-ներ ցուցակում։ Եթե դուք չեք տեսնում ԱՄԻ որ քեզ պետք է, ընտրել AWS շուկան կամ համայնքը AMI-ներ ներդիր՝ լրացուցիչ գտնելու համար AMI-ներ .
Ինչպե՞ս ընտրել մի քանի լուսանկարներ՝ պատճենելու համար:

Սեղմեք առաջին ֆայլը կամ թղթապանակը, որը ցանկանում եք ընտրել: Սեղմած պահեք Shift ստեղնը, ընտրեք վերջին ֆայլի թղթապանակը և բաց թողեք Shift ստեղնը: Այժմ սեղմած պահեք Ctrl ստեղնը և սեղմեք ցանկացած այլ ֆայլ(ներ) կամ պանակ(ներ), որոնք կցանկանայիք ավելացնել արդեն ընտրվածներին:
Ինչպե՞ս ընտրել էլեկտրաէներգիայի պլան:

Ինչպես ստեղծել էլեկտրաէներգիայի պլան Բաց կարգավորումներ: Սեղմեք Համակարգի վրա: Կտտացրեք Power & sleep կոճակին: Կտտացրեք էներգիայի լրացուցիչ կարգավորումների հղումը: Ձախ վահանակում կտտացրեք «Ստեղծել էներգիայի պլան» կոճակը: Ընտրեք էներգիայի պլան այն կարգավորումներով, որոնք ցանկանում եք սկսել: «Պլանի անուն» բաժնում մուտքագրեք նոր հոսանքի սխեմայի նկարագրական անուն
Ինչպե՞ս ընտրել CMS:
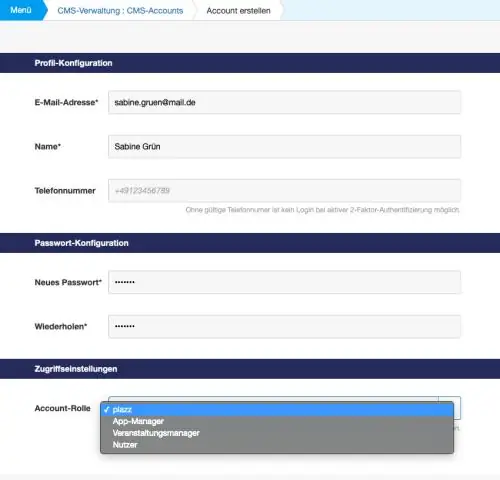
Ձեր թիմի համար ճիշտ CMS ընտրելու և սխալներ թույլ չտալու համար հետևեք ստորև ներկայացված 10 խորհուրդներին. Մի՛ ստեղծեք հատուկ/ներքին բովանդակության կառավարման ծրագրակազմ: Խուսափեք ծրագրավորողների մեծ վստահությունից: Համոզվեք, որ ձեր CMS-ը մասշտաբային է: Ընտրեք CMS, որն աջակցում է omnichannel-ին: Մի սահմանափակեք ձեր համակարգը մեկ կոդով
Ինչպե՞ս ընտրել շտրիխ կոդի սկաներ:

Եթե դուք սկանավորելու եք շտրիխ կոդեր, հաշվի առեք կոդի տեսակը և սկանավորման հեռավորությունը: 2D պատկերը հարմար է ցանկացած տեսակի շտրիխ կոդի սկանավորման համար: Գծային շտրիխ սկանավորող շարժիչները հարմար են միայն 1D շտրիխ կոդերի համար: Եթե ձեզ հարկավոր է սկանավորել երկար տարածությունից, փնտրեք առաջադեմ երկար տարածություն կամ ընդլայնված հեռահարություն ունեցող միավոր
