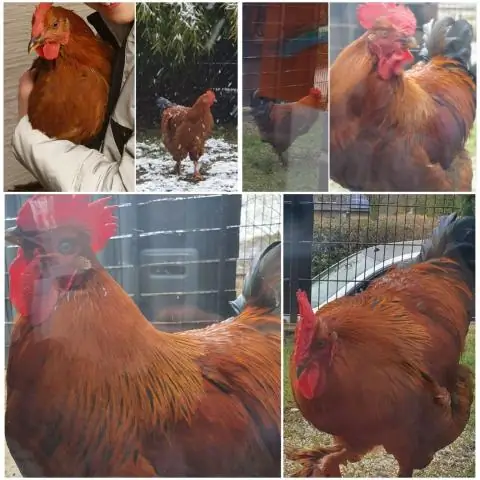
Բովանդակություն:
2025 Հեղինակ: Lynn Donovan | [email protected]. Վերջին փոփոխված: 2025-01-22 17:27
Screenfly է անվճար գործիք փորձարկման համար ա կայք վրա տարբեր էկրանի չափերը և տարբեր սարքեր . Պարզապես մուտքագրեք ձեր URL-ը, ընտրեք ձեր սարքը և էկրանի չափը ընտրացանկից, և դուք կտեսնեք, թե որքան լավ է ձեր կայքը է աշխատում եմ դրա վրա. Հատկանշված սարքեր ներառում են սեղանադիր համակարգիչներ, պլանշետներ, հեռուստացույցներ և սմարթֆոններ:
Նմանապես, դուք կարող եք հարցնել, թե ինչպես կարող եք որոշել, արդյոք վեբ կայքը պատասխանատու է:
Այս տարրերը ստուգելու համար կատարեք հետևյալ քայլերը
- Բացեք WebMD.com-ը Chrome-ում, բջջային կամ աշխատասեղանին:
- Եթե աշխատասեղանին եք, կարող եք սեղմել CTRL+U (Windows) կամ Option+?+U (Mac)՝ էջի սկզբնական կոդը դիտելու համար:
- Էջում փնտրեք «պատասխանող» բառը, որն առկա է էջում՝ արձագանքող ձևանմուշներ և ոճաթերթիկներ կանչելու համար:
Նմանապես, ինչպե՞ս եք ստուգում արձագանքելու ունակությունը: Բացեք արձագանքող փորձարկում վեբ կայքի ձևավորում աշխատասեղանից, պլանշետից և բջջայինից: Պատկերները վրա արձագանքող վեբ էջը պետք է տարբեր լինի բոլոր երեք սարքերի համար: Բացեք փորձարկում RW աշխատասեղանից և ստուգեք պատկերը վեբ էջում: Այժմ չափափոխեք պատուհանը պլանշետի պատուհանին և ստուգեք պատկերը:
Նմանապես կարելի է հարցնել՝ ո՞րն է սարքերի տարբեր էկրանի չափսերը փորձարկելու լավագույն միջոցը:
Ինչպես փորձարկել կայքը բջջային էկրանի տարբեր չափերով և լուծաչափով
- Գնացեք բազմակի էկրանի փորձարկման գործիք:
- Մուտքագրեք ձեր կայքի հասցեն/url-ը, որը ցանկանում եք փորձարկել url-ի մուտքագրման վանդակում և սեղմել «Test» կոճակը:
- Լռելյայնորեն ձեր կայքը կբեռնվի 1024x600 լուծաչափով, բայց դուք կարող եք ընտրել ցանկացած շարժական սարք, պլանշետ, հեռուստացույց կամ ցանկացած հայտնի աշխատասեղանի լուծում:
Որոնք են բջջային բարեկամական կայքերը:
Ա բջջային - բարեկամական կայք մեկն է, որը նախագծված է ճիշտ նույն կերպ աշխատելու բոլոր սարքերում: Սա նշանակում է, որ ոչինչ չի փոխվում կամ անօգտագործելի է համակարգչում կամ բջջային սարքը։
Խորհուրդ ենք տալիս:
Ինչպե՞ս կարող եմ հավելվածներ տեղադրել Apple-ի բազմաթիվ սարքերում:
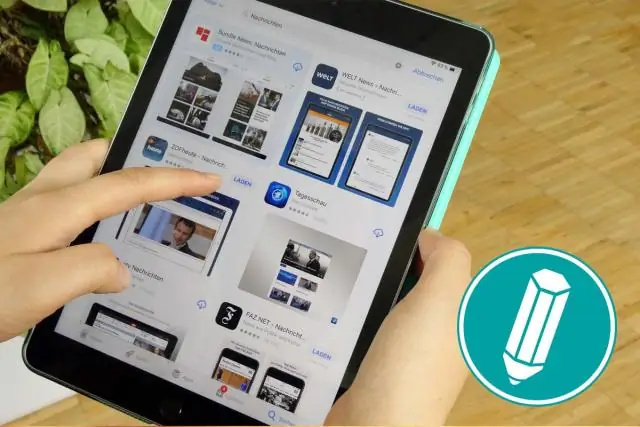
Ավտոմատ ներբեռնեք հավելվածները մի քանի սարքերում Հպեք Կարգավորումներ: Կտտացրեք iTunes & App Store: «Ավտոմատ ներբեռնումներ» բաժնում տեղափոխեք «Հավելվածներ» սլայդերը միացված/կանաչ: Կրկնեք այս քայլերը յուրաքանչյուր սարքի վրա, որին ցանկանում եք, որ հավելվածներն ավտոմատ կերպով ավելացվեն
Ինչպե՞ս եք նայում ձեր որոնման պատմությանը:

Դիտեք ձեր զննարկման պատմությունը և ջնջեք կոնկրետ կայքերը Ընտրեք «Պատմություն» ներդիրը և ընտրեք, թե ինչպես եք ցանկանում դիտել ձեր պատմությունը՝ ընտրացանկից ընտրելով զտիչ: Որոշակի կայքեր ջնջելու համար աջ սեղմեք asite այս ցուցակներից որևէ մեկից և ընտրեք Ջնջել: Կամ վերադարձեք էջ՝ ընտրելով ցանկի ցանկացած կայք
Սելֆի անելիս նայում եք տեսախցիկին։

Եթե ցանկանում եք, որ դա ծիծաղելի լինի, աչքերը գլորեք: Այնուամենայնիվ, շատ դեպքերում մարդիկ նախընտրում են տեսնել սելֆի, որտեղ դուք նայում եք անմիջապես տեսախցիկի ոսպնյակին: Ի վերջո, թվում է, թե դու ուղղակիորեն նայում ես հեռուստադիտողին, և դա միշտ հաճելի է
Ինչպե՞ս կարող եմ փոխել իմ գաղտնաբառը բոլոր սարքերում:
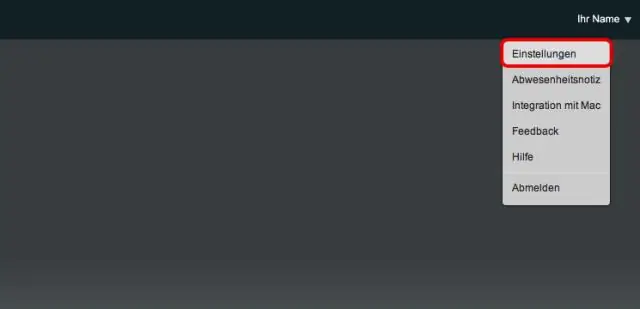
Փոխեք գաղտնաբառը Ձեր Android հեռախոսի կամ պլանշետի վրա բացեք ձեր սարքի Կարգավորումներ հավելվածը Google Google հաշիվ: Վերևում հպեք Անվտանգություն: «Մուտք գործել Google» բաժնում հպեք Գաղտնաբառ: Հնարավոր է՝ անհրաժեշտ լինի մուտք գործել: Մուտքագրեք ձեր նոր գաղտնաբառը, այնուհետև կտտացրեք «Փոխել գաղտնաբառը»:
Ինչպե՞ս են տվյալները պահվում մագնիսական պահեստավորման սարքերում:

Մագնիսական պահեստավորումը կամ մագնիսական ձայնագրումը տվյալների պահպանումն է մագնիսացված միջավայրի վրա: Մագնիսական պահեստավորումն օգտագործում է մագնիսացման տարբեր ձևեր մագնիսացվող նյութում տվյալների պահպանման համար և հանդիսանում է ոչ անկայուն հիշողության ձև: Տեղեկատվությունը հասանելի է մեկ կամ ավելի կարդալու/գրելու գլուխների միջոցով
