
Բովանդակություն:
2025 Հեղինակ: Lynn Donovan | [email protected]. Վերջին փոփոխված: 2025-01-22 17:27
Ահա թե ինչպես կարելի է շրջվել TRIM վրա ա Mac.
- Գործարկել տերմինալը (կարող եք որոնել այն Spotlight-ով)
- Մուտքագրեք այս հրամանը՝ sudo trimforce enable և սեղմեք enter:
- Մուտքագրեք ձեր օգտագործած հաշվի գաղտնաբառը, այնուհետև սեղմեք Enter:
- Համակարգը կցուցադրի ծանուցում, այնուհետև կհարցնի ձեզ, արդյոք վստահ եք, որ ցանկանում եք շարունակել:
Հետագայում, կարելի է նաև հարցնել՝ ինչպե՞ս միացնել TRIM-ը իմ Mac-ում:
Ինչպես միացնել Trim-ը Mac OSX El Capitan-ում
- Բացեք տերմինալի հուշումը: Terminal Prompt-ը բացելուց հետո մուտքագրեք հետևյալ հրամանը՝ sudo trimforce enable:
- Վերագործարկեք ձեր Mac-ը:
- Ստուգեք, որ TRIM-ը միացված է: Կտտացրեք Apple պատկերակը վերևի ընտրացանկի տողում, այնուհետև կտտացրեք «Այս Mac-ի մասին»: Կտտացրեք System Report-ին և ստուգեք, թե արդյոք TRIM աջակցությունը միացված է SATA-ում:
Երկրորդ, ինչպես կարող եմ միացնել TRIM-ը: Իմացեք Ինչպես միացնել TRIM-ը Windows 7, 8, 10-ի SSD-ի համար դրա համար անհրաժեշտ է նորից օգտագործել հրամանի տողը: Բացեք հրամանի պատուհանը և գործարկեք fsutil behavior set disabledeletenotify 0 հրամանները: Սեղմեք Enter և TRIM միացված կլինի: Օգտագործողները կտեղեկացվեն միացման մասին այս հաղորդագրությամբ «NTFS DisableDeleteNotify = 0»:
Մարդիկ նաև հարցնում են՝ ի՞նչ է TRIM հրամանը և ինչպե՞ս է այն աշխատում։
SSD TRIM առաջադեմ տեխնոլոգիաների հավելված է (ATA) հրաման որը թույլ է տալիս օպերացիոն համակարգին տեղեկացնել NAND ֆլեշ-ի պինդ վիճակի սկավառակին (SSD), որը տվյալների բլոկները կարող է ջնջել, քանի որ նրանք այլևս չեն օգտագործվում: -ի օգտագործումը TRIM կարող է բարելավել SSD-ների վրա տվյալները գրելու արդյունավետությունը և նպաստել SSD-ի ավելի երկար կյանքին:
Ի՞նչ է Trimforce-ը:
Mac OS X 10.10. 4 Աջակցում է TRIM-ին երրորդ կողմի SSD կոշտ սկավառակների համար: TRIM է համակարգի մակարդակի հրաման, որը թույլ է տալիս օպերացիոն համակարգին և սկավառակին հաղորդակցվել այն մասին, թե սկավառակի որ հատվածներն են համարվում չօգտագործված և, հետևաբար, պատրաստ են ջնջվել և վերագրվել:
Խորհուրդ ենք տալիս:
Ինչպե՞ս կարող եմ օգտագործել իմ iPad-ը որպես էկրան Mac mini-ի համար:

Ձեր iPad-ը Mac-ի համար մոնիտորի վերածելու երկու եղանակ կա: Դուք կարող եք երկուսը միացնել USB մալուխի միջոցով և գործարկել այնպիսի հավելված, ինչպիսին է Duet Display-ը iPad-ում: Կամ դուք կարող եք գնալ անլար: Սա նշանակում է միացնել Lunadongle-ը Mac-ին և այնուհետև գործարկել Luna հավելվածը iPad-ում
Ինչպե՞ս կարող եմ ֆաքսով փաստաթուղթ ուղարկել իմ Mac-ից:
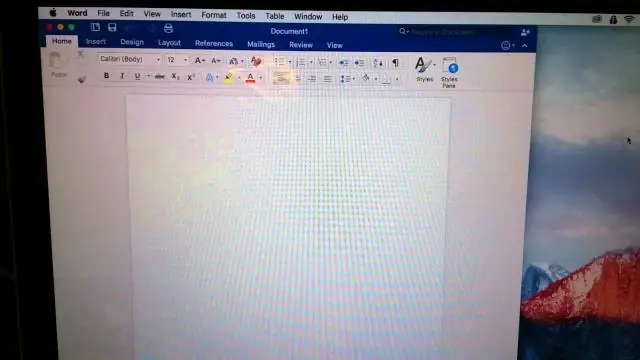
Ֆաքսերի ուղարկում Fax Utility-ի միջոցով - Mac OS X Ընտրեք տպման հրամանը ձեր հավելվածում: Ընտրեք ձեր արտադրանքի ՖԱՔՍ տարբերակը որպես տպիչի կարգավորում: Ընտրեք էջերի քանակը, որոնք ուղարկում եք ֆաքսով որպես Էջերի կարգավորում: Բացվող ընտրացանկից ընտրեք Ստացողի կարգավորումները: Ձեր ստացողին ընտրելու համար կատարեք հետևյալներից մեկը. բացվող ընտրացանկից ընտրեք Ֆաքսի կարգավորումներ
Ինչպե՞ս կարող եմ ծրագիր գործարկել Mac-ի գործարկման ժամանակ:
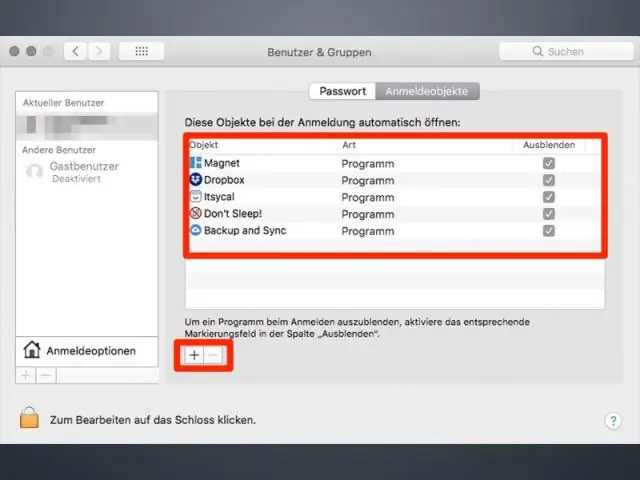
SystemPreferences-ում Startup Items ավելացրեք ձեր Mac-ին Մուտք գործեք ձեր Mac հաշիվով, որն օգտագործում եք startup տարրի հետ: Apple-ի ընտրացանկից ընտրեք System Preferences կամ կտտացրեք Dock-ում գտնվող System Preferences պատկերակին՝ System Preferences պատուհանը բացելու համար: Սեղմեք «Օգտատեր և խմբեր» պատկերակը (կամ OS X-ի հին տարբերակների հաշիվները)
Ինչպե՞ս կարող եմ գտնել IDoc-ի սխալները և ինչպե՞ս եք վերամշակում:

BD87 գործարքի սխալը և հիմնական պատճառը ստուգելուց հետո պետք է հնարավոր լինի վերամշակել IDoc-ը հետևյալ քայլերով. Գնացեք WE19, ընտրեք IDoc և գործարկեք: IDoc-ի մանրամասները կցուցադրվեն: Փոխեք հատվածի տվյալները՝ ըստ ձեր պահանջի: Սեղմեք ստանդարտ մուտքային գործընթացի վրա
Ինչպե՞ս եք համակարգչով կտրում և տեղադրում ստեղնաշարի միջոցով:

Սեղմեք Ctrl ստեղնը և պահեք այն: Դա անելիս մեկ անգամ սեղմեք C տառը և բաց թողեք Ctrl ստեղնը: Դուք պարզապես պատճենել եք բովանդակությունը clipboard-ում: Տեղադրելու համար կրկին պահեք Ctrl կամ Command ստեղնը, բայց այս անգամ սեղմեք Vonce տառը
