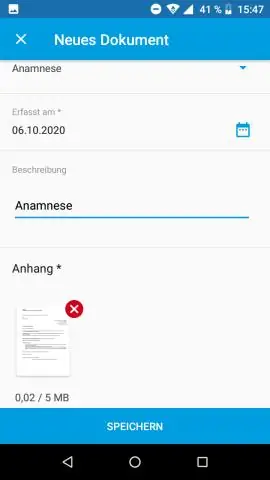
Բովանդակություն:
2025 Հեղինակ: Lynn Donovan | [email protected]. Վերջին փոփոխված: 2025-01-22 17:27
Ավելացրեք ֆայլ ձեր սարքից
- Քաշեք և թողեք մինչև 10 ֆայլ Անփութություն կամ սեղմեք թղթի սեղմակի պատկերակը հաղորդագրության դաշտի կողքին:
- Ավելացնել մասին հաղորդագրություն ֆայլ (ներ) եթե ցանկանում եք:
- Փոխել ա ֆայլի անունը, սեղմեք Խմբագրել ստորև ֆայլ Անուն.
- Ներքևում Համօգտագործել, ընտրեք, թե որտեղ եք կիսվելու ֆայլ .
- Սեղմեք Վերբեռնել, երբ պատրաստ լինեք:
Այս կերպ կարո՞ղ եք փաստաթղթեր վերբեռնել անգործության համար:
-ի հիմունքները ֆայլ ֆայլերի փոխանակում Անփութություն նույնքան հեշտ է, որքան քարշ տալը ֆայլ քո մեջ Անփութություն հավելվածի պատուհան: Կամ դու կարող ես սեղմեք + ընտրացանկը հաղորդագրության մուտքագրման վրա և ընտրեք Վերբեռնել ա Ֆայլ տարբերակ. Ֆայլերի վերբեռնումներ ունեն մինչև 1 Գբին չափի սահմանափակում:
Նմանապես, ինչպե՞ս կարող եմ տեսանյութ վերբեռնել անգործության համար: Այնուհետև պարզապես սպասեք տեսանյութ դեպի վերբեռնել և հայտնվում են Անփութություն ալիք կամ հաղորդագրություն:
Դա անելու 3 եղանակ կա.
- քաշել և թողնել Slack պատուհանի մեջ,
- պատճենեք և տեղադրեք հաղորդագրության վանդակում,
- կամ սեղմեք + պատկերակը հաղորդագրության տուփի կողքին՝ ձեր համակարգչից կամ Google Drive-ից ֆայլի գտնվելու վայրը ընտրելու համար:
Այս կերպ ինչպե՞ս կարող եմ փակել ֆայլը անկաշկանդ վիճակում:
Ամրացրեք տարրը
- Սավառնեք հաղորդագրության կամ բնօրինակ ֆայլի հաղորդագրության վրա, որը ցանկանում եք վերևում:
- Սեղմեք Լրացուցիչ գործողություններ պատկերակը:
- Ընտրեք Ամրացնել ալիքին կամ Ամրացնել այս խոսակցությունը ուղիղ հաղորդագրության միջոցով:
- Սեղմեք Այո, ամրացրեք այս հաղորդագրությունը կամ ֆայլը՝ հաստատելու համար:
Ինչպե՞ս ներբեռնել ֆայլերը Slack-ից:
Օգտագործեք ստանդարտ արտահանումը հանրային տվյալների համար
- Ընտրացանկից ընտրեք Administration, ապա Workspace settings:
- Ընտրեք Ներմուծում/Արտահանում Տվյալներ վերևի աջում:
- Ընտրեք Արտահանման ներդիրը:
- Սեղմեք Սկսել արտահանումը:
- Բացեք էլփոստը և սեղմեք Այցելեք ձեր աշխատանքային տարածքի արտահանման էջը:
- Սեղմեք «Պատրաստ է ներբեռնման համար»՝.zip ֆայլը մուտք գործելու համար:
Խորհուրդ ենք տալիս:
Ինչպե՞ս կարող եմ տեքստ ավելացնել նկարին iPhone-ում:
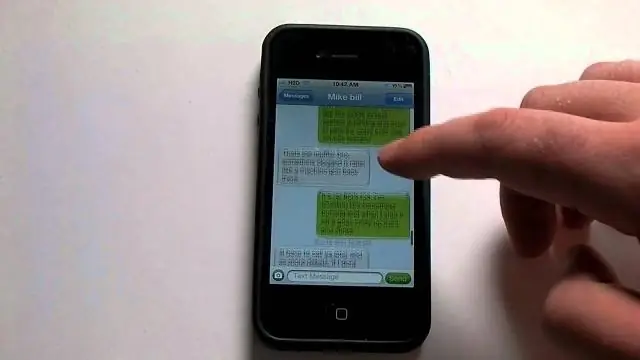
Ինչպես ավելացնել տեքստ լուսանկարին Markup խմբագրիչում Հպեք տեքստի պատկերակին (սպիտակ վանդակում մեծատառ T-ի տեսք ունի): Հպեք տեքստային տուփին: Կտտացրեք Խմբագրել: Մուտքագրեք այն բառերը, որոնք ցանկանում եք ավելացնել պատկերին: Հպեք Կատարված է, երբ ավարտեք: Ձեր տեքստի գույնը փոխելու համար պարզապես ընտրեք գույնի ընտրացանկից
Ինչպե՞ս կարող եմ փոխել իմ աշխատանքային տարածքի պատկերակը անկաշկանդ վիճակում:
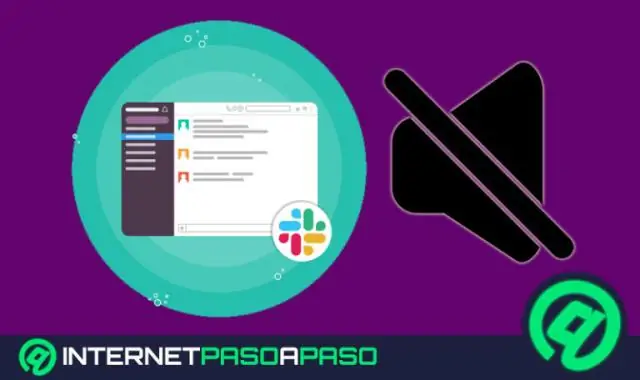
Վերբեռնեք պատկերակ ձեր աշխատասեղանից, սեղմեք ձեր աշխատանքային տարածքի անունը վերևի ձախ մասում: Ընտրեք Անհատականացնել Slack-ը ցանկից: Սեղմեք Workspace Icon ներդիրը: Ընտրեք ֆայլ, այնուհետև սեղմեք Վերբեռնման պատկերակը: Հաջորդը, կտրեք ձեր պատկերակը: Ընտրված բերքի չափը փոխելու համար սեղմեք և քաշեք կետավոր քառակուսու ցանկացած կողմից: Ավարտելուց հետո սեղմեք Crop Icon
Ինչպե՞ս կարող եմ անկաշկանդ օրացուցային իրադարձություն ստեղծել:

Գնալ դեպի հանրային ալիք Slack-ում Նոր իրադարձություն ավելացնելու ամենաարագ ճանապարհը «/events create» հրամանը մուտքագրելն է (այս հաղորդագրությունն ուղարկելու համար պետք է սեղմել Enter): Կարող եք նաև մուտքագրել «/իրադարձություններ» և տեսնել «Ստեղծել իրադարձություն» կոճակը. երկուսն էլ հիանալի աշխատում են
Ինչպե՞ս փակել հղումը անկաշկանդ:
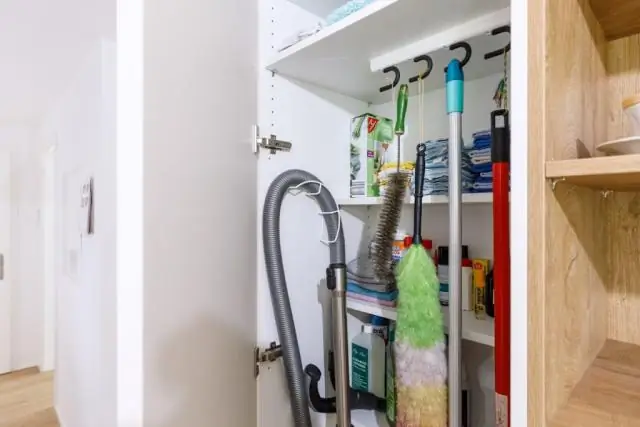
Ամրացրեք տարրը Սավառնեք հաղորդագրության կամ բնօրինակ ֆայլի հաղորդագրության վրա, որը ցանկանում եք վերևում: Սեղմեք Լրացուցիչ գործողություններ պատկերակը: Ընտրեք Ամրացնել ալիքին կամ Ամրացնել այս խոսակցությունը ուղիղ հաղորդագրության մեջ: Սեղմեք Այո, ամրացրեք այս հաղորդագրությունը կամ ֆայլը՝ հաստատելու համար
Ինչպե՞ս ավելացնել զամբյուղին ավելացնել Shopify կոճակը:
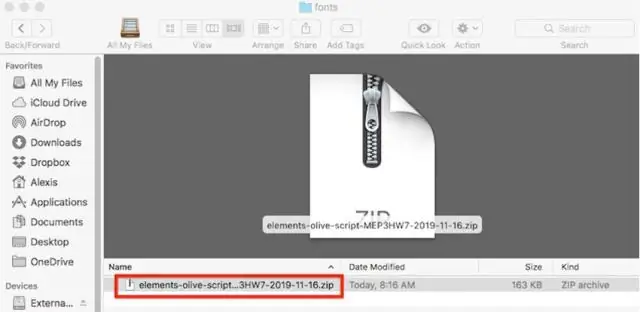
Ինչպես ավելացնել ավելացնել զամբյուղի կոճակը Shopify-ում Նավարկեք դեպի ձեր Shopify ադմինիստրատորի թեմայի բաժինը: Ընտրեք «Խմբագրել կոդը» «Գործողություններ» բացվող – Ընթացիկ թեմա բաժնում: Այն կբացի Shopify թեմայի խմբագրիչը: Ընտրեք այն ֆայլը, որտեղ դուք մտադիր եք ավելացնել «Ավելացնել զամբյուղի կոճակը»: Պատճենեք և տեղադրեք հետևյալ կոդը, որտեղ անհրաժեշտ է ավելացնել «Ավելացնել զամբյուղին» կոճակը:
