
Բովանդակություն:
2025 Հեղինակ: Lynn Donovan | [email protected]. Վերջին փոփոխված: 2025-01-22 17:27
Ինչպես կարգավորել Windows 10 Quick Assist-ը
- Աջ սեղմեք Սկսել կոճակը:
- Սեղմեք Որոնել:
- Տիպ Արագ աջակցություն և սեղմեք Enter ստեղնաշարի վրա:
- Սեղմեք Տալ օգնություն .
- Մուտքագրեք ձեր Microsoft հաշվի օգտանունը:
- Սեղմեք Հաջորդը:
- Մուտքագրեք ձեր գաղտնաբառը:
- Սեղմեք Մուտք գործեք:
Այս կերպ ինչպե՞ս է աշխատում Quick Assist-ը:
Արագ աջակցություն Windows 10-ի ծրագիր է, որը երկու հոգու հնարավորություն է տալիս կիսվել սարքով հեռակա կապի միջոցով: Թույլ տալով վստահելի ընկերոջը, ընտանիքի անդամին կամ Microsoft-ի աջակցող անձին մուտք գործել ձեր համակարգիչ, դուք կարող եք վերացնել անսարքությունները, ախտորոշել տեխնոլոգիական խնդիրները և ստանալ հրահանգներ ձեր համակարգչում:
Բացի վերը նշվածից, Windows 10 Quick Assist-ն ապահով՞ է: Եթե բոլոր համակարգիչները, որոնց փորձում եք միանալ, գտնվում են տիրույթում և ոչ աշխատանքային խումբ, դուք պետք է կարողանաք կարգավորել MSRA-ն, որպեսզի կարողանաք միանալ տիրույթի համակարգին (ենթադրելով, որ դուք ադմին եք) կամ ավելացնել հատուկ օգտվողներ՝ օգտագործելով համակարգեր մուտք գործելու համար: Արագ աջակցություն . Դա է ապահով և հիանալի աշխատում է ցանցի ներսում:
Հետևաբար, ինչպե՞ս կարող եմ տեղադրել Quick Assist-ը:
- Ընտրեք Սկսել > Windows պարագաներ > Արագ օգնություն:
- Ընտրեք Ստանալ օգնություն, այնուհետև հետևեք Quick Assist-ի հրահանգներին:
- Եթե հայտնվի User Account Control-ը, շարունակելու համար ընտրեք Այո:
- Սպասեք միացման ավարտին:
Արդյո՞ք Quick Assist-ը անվտանգ է:
Այո, գործիքն է ապահով . Այն անձը, ով խնդրում է ձեզ թույլ տալ, որ նրանք օգտագործեն ձեր համակարգչին միանալու համար, այլ բան է:
Խորհուրդ ենք տալիս:
Ինչպե՞ս կարող եմ օգտագործել իմ iPad-ը որպես էկրան Mac mini-ի համար:

Ձեր iPad-ը Mac-ի համար մոնիտորի վերածելու երկու եղանակ կա: Դուք կարող եք երկուսը միացնել USB մալուխի միջոցով և գործարկել այնպիսի հավելված, ինչպիսին է Duet Display-ը iPad-ում: Կամ դուք կարող եք գնալ անլար: Սա նշանակում է միացնել Lunadongle-ը Mac-ին և այնուհետև գործարկել Luna հավելվածը iPad-ում
Ինչպե՞ս կարող եմ օգտագործել Android սենյակը:

Սենյակի Քայլ 1-ի իրականացում. Ավելացնել Gradle-ի կախվածությունները: Այն ձեր նախագծին ավելացնելու համար բացեք նախագծի մակարդակի build.gradle ֆայլը և ավելացրեք ընդգծված տողը, ինչպես ցույց է տրված ստորև. Քայլ 2. Ստեղծեք մոդելի դաս: Քայլ 3. Ստեղծեք տվյալների հասանելիության օբյեկտներ (DAO) Քայլ 4 - Ստեղծեք տվյալների բազա: Քայլ 4. Տվյալների կառավարում
Արժե՞ արդյոք Visual Assist-ը:
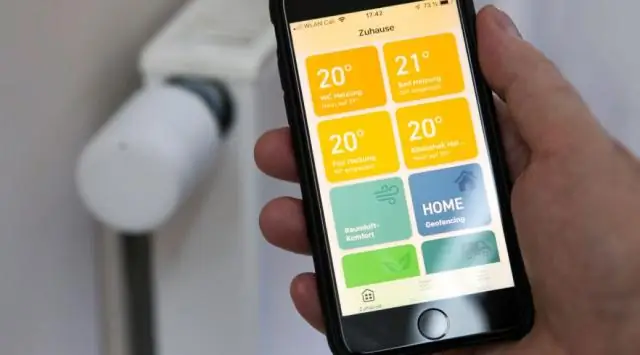
Re. Արդյո՞ք Visual Assist-ի ընդլայնումը արժե գումարը Visual Studio-ի համար: Եթե դուք օգտագործում եք Visual Studio 2010-ը, և պարզապես պետք է ունենաք Intellisense ձեր C++ կոդով, ապա այո, դա արժե գումարը, հատկապես մեծ նախագծերի համար:
Ինչպե՞ս տեղադրել Visual Assist-ը:
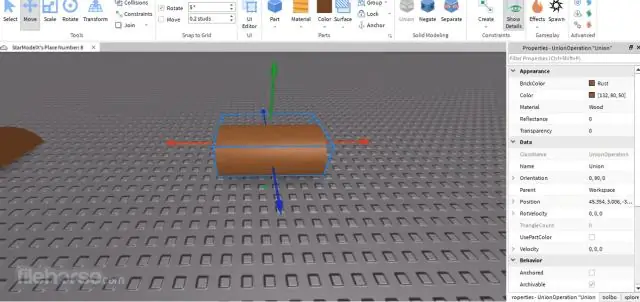
Տեղադրեք Visual Assist-ը Դուրս եկեք Visual Studio-ի բոլոր օրինակներից: Գործարկեք.exe տեղադրիչը, որը ներբեռնել եք այս կայքից: Ընտրեք IDE(ներ)ը, որոնցում ցանկանում եք տեղադրել: Եթե ընտրել եք Visual Studio 2017-ը, տեղադրեք ցանկացած կախյալ բաղադրիչ
Ինչպե՞ս կարող եմ օգտագործել իմ Apple ստեղնաշարը Windows-ի հետ:
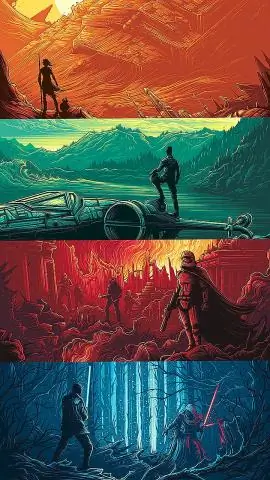
Ինչպես օգտագործել Mac ստեղնաշարը Windows-ում Ներբեռնեք և տեղադրեք վարորդը: Ներբեռնեք Mackeyboard-ի ոչ պաշտոնական դասավորության Zip ֆայլը: Նշանակեք ստեղնաշարը: Այժմ դուք պետք է ստեղնաշարը նշանակեք ձեր համակարգչին: Քարտեզում բացակայում են ստեղները: Ձեր ստեղնաշարն այժմ հիմնականում կաշխատի, բայց կան որոշ բաներ, որոնք դուք պետք է անեք կատարելագործելու համար: Կազմեք սցենարը. Ուղղել այլ հավելվածներ
