
Բովանդակություն:
2025 Հեղինակ: Lynn Donovan | [email protected]. Վերջին փոփոխված: 2025-01-22 17:27
Գործարկեք Power Pivot հավելումը Excel-ի համար
- Գնացեք Ֆայլ > Ընտրանքներ > Հավելումներ:
- Կառավարել վանդակում սեղմեք COM Add-ins> Go:
- Ստուգեք Microsoft Office-ը Power Pivot վանդակում, ապա սեղմեք OK: Եթե ունեք այլ տարբերակներ Power Pivot հավելումը տեղադրված է, այդ տարբերակները նույնպես նշված են COM հավելումների ցանկում: Համոզվեք, որ ընտրեք Power Pivot հավելում համար Excel .
Ավելին, ինչպես կարող եմ օգտագործել PowerPivot-ը Excel-ում:
Դուք պարզապես պետք է միացնեք այն, նախքան այն օգտագործելը:
- Բացեք Excel-ը:
- Ընտրեք Ֆայլ > Ընտրանքներ:
- Ընտրեք հավելումներ:
- Ընտրեք «Կառավարել» բացվող ընտրացանկը, ապա ընտրեք COM հավելումներ:
- Ընտրեք Գնալ:
- Ընտրեք Microsoft Power Pivot-ը Excel-ի համար:
- Ընտրեք Լավ: Power Pivot ներդիրը ավելացվել է Excel-ում:
ո՞րն է տարբերությունը առանցքային աղյուսակի և Powerpivot-ի միջև: Հիմնականը Power Pivot-ի միջև տարբերությունը իսկ Excel-ն այն է, որ դուք կարող եք ստեղծել ավելի բարդ տվյալների մոդել՝ աշխատելով դրա վրա Power Pivot-ում պատուհան. Եկեք համեմատենք որոշ առաջադրանքներ. Ներմուծեք տվյալները տարբեր աղբյուրներ, ինչպիսիք են խոշոր կորպորատիվ տվյալների բազաները, հանրային տվյալների հոսքերը, աղյուսակները և տեքստային ֆայլերը ձեր համակարգչում:
Նմանապես, ինչպե՞ս կարող եմ ներբեռնել PowerPivot-ը Excel 2010-ի համար:
Սկսել Excel 2010 թ . Ֆայլի ընտրացանկում սեղմեք Բացել: Բացեք նմուշի ֆայլը, որը ցանկանում եք դիտել: Աշխատանքային գրքում ներկառուցված տվյալները դիտելու համար սեղմեք PowerPivot Պատուհանի գործարկումը PowerPivot ներդիր.
Քանի՞ տող կարող է կարգավորել Powerpivot-ը:
Այստեղ դուք կարող եք ունենալ «սահմանափակումներ»: 2, 147, 483, 647 այս «Տվյալների բազայի» աղյուսակները և այդ աղյուսակներից յուրաքանչյուրը կարող է ունենալ առավելագույնը 2, 147, 483, 647 սյուներ և 1, 999, 999, 997 տող.
Խորհուրդ ենք տալիս:
Ինչպե՞ս եք օգտագործում ստեղնաշարը մաքրող լակի:
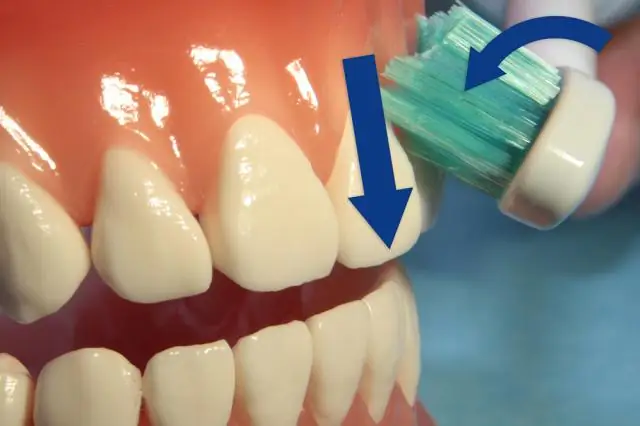
Անջատեք ձեր համակարգիչը: Եթե դուք օգտագործում եք լարով աշխատասեղանի ստեղնաշար, անջատեք այն: Թեքեք ստեղնաշարը գլխիվայր և թափահարեք այն՝ չամրացված բեկորները հեռացնելու համար: Եթե դուք ունեք սեղմված օդի տուփ, կարող եք այն ցողել նաև ստեղների միջև
Ինչպե՞ս եք օգտագործում Excel մոգը:
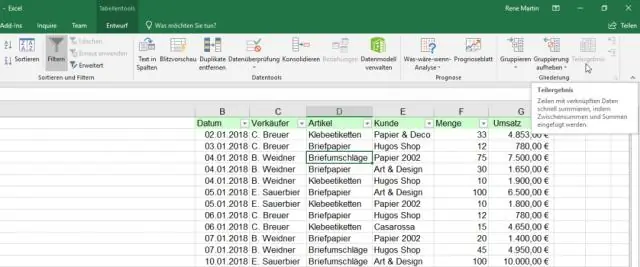
Function Wizard-ն օգտագործելու համար նախ ընդգծեք այն բջիջը, որտեղ ցանկանում եք, որ հայտնվի ձեր բանաձևը: Գործարկեք Function Wizard-ը` սեղմելով վերը նշված «fx» կոճակը կամ ընտրացանկից ընտրելով Տեղադրել և ընտրելով Function:
Ինչպե՞ս կարող եմ համօգտագործել Excel ֆայլը մի քանի օգտվողների հետ 2010 թ
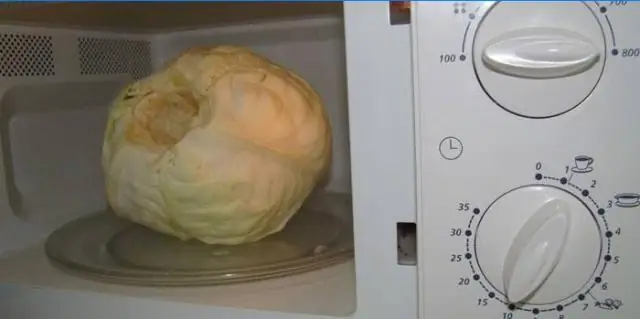
Հրահանգներ. Սկսեք Microsoft® Excel 2010 հավելվածը: Բացեք այն ֆայլը, որը ցանկանում եք համօգտագործել կամ ստեղծեք նոր ֆայլ: Անցեք «Վերանայել» ներդիրին: Կտտացրեք «Կիսվել աշխատանքային գրքույկ» պատկերակին: Ստուգեք «Թույլատրել փոփոխությունները միաժամանակ մեկից ավելի օգտվողների կողմից»: Սեղմեք «OK» կոճակը
Ինչպե՞ս տեղադրել Excel 2010-ը իմ նոութբուքի վրա:
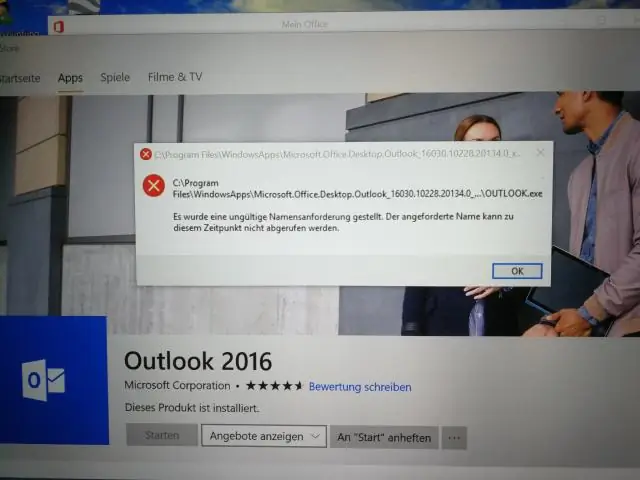
Սեղմեք Սկսել, ապա կտտացրեք Control Panel: Այս ներբեռնումը տեղադրելու համար. Ներբեռնեք ֆայլը՝ սեղմելով Ներբեռնման կոճակը (վերևում): Ընտրեք «վազել»՝ տեղադրումն անմիջապես սկսելու համար, կամ պահեք ներբեռնումը ձեր համակարգչում և կրկնակի սեղմեք ներբեռնված ֆայլի վրա: Տեղադրումն ավարտելու համար հետևեք էկրանի հրահանգներին
Ինչպե՞ս կարող եմ օգտագործել Microsoft Excel 2010 հարցումը:
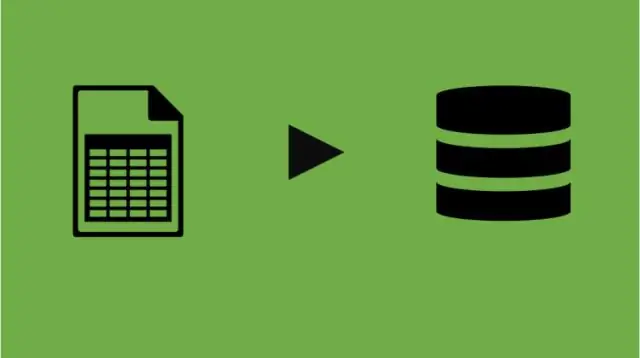
Ստացեք արտաքին տվյալների խմբում ընտրեք Այլ աղբյուրներից: Ընտրեք Microsoft Query-ից: Ընտրեք Excel Ֆայլեր: Ընտրեք այն ֆայլը, որն այժմ օգտագործում եք: Սեղմեք OK: Առաջին վանդակում սեղմեք ընդհանուր վերնագրի անվան վրա: Կրկնակի սեղմեք տողի վրա: Սեղմեք Ավելացնել: Սեղմեք Վերադարձի տվյալների կոճակը: Պահպանեք ֆայլը
