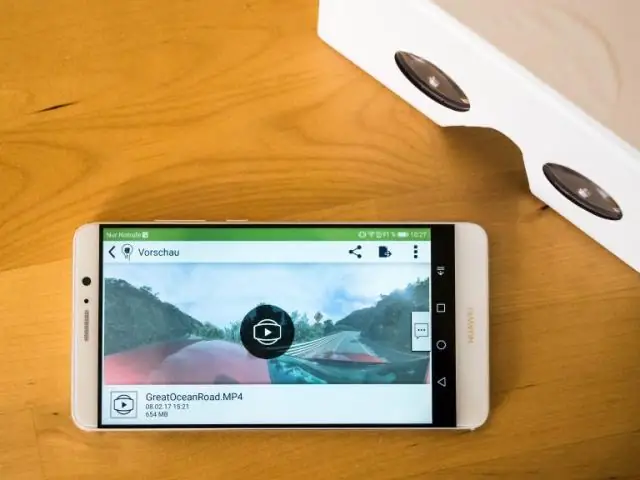
Բովանդակություն:
2025 Հեղինակ: Lynn Donovan | [email protected]. Վերջին փոփոխված: 2025-01-22 17:27
Հիմնական ընթացակարգը Scan to Folder-ում օգտագործելիս
- Համոզվեք, որ նախորդ պարամետրերը չեն մնացել:
- Եթե ցանցի առաքում սկաներ էկրանը կամ էլ. փոստի էկրանը հայտնվում է, միացրեք Սկանավորել դեպի Թղթապանակ էկրան.
- Տեղադրեք բնօրինակները:
- Անհրաժեշտության դեպքում սեղմեք [ Սկանավորել Պարամետրեր] նշելու համար սկաներ կարգավորումներ, ինչպիսիք են լուծումը և սկանավորում չափը։
- Անհրաժեշտության դեպքում նշեք սկանավորում խտությունը.
Համապատասխանաբար, ինչպե՞ս կարող եմ սկանավորել Ricoh-ում:
Փաստաթղթերի սկանավորում և էլ
- Տեղադրեք սկանավորվող փաստաթուղթ(ներ)ը տպիչի վերին սկուտեղում:
- Սահեցրեք ձեր CrimsonCard-ը:
- Սենսորային էկրանի ձախ կողմում սեղմեք Սկաներ կոճակը:
- Հպեք Manual Entry՝ էկրանի ստեղնաշարը ցուցադրելու համար:
- Ցանկության դեպքում ընտրեք Տեքստ և թեմա:
Երկրորդ, ինչպես կարող եմ ստեղծել ընդհանուր թղթապանակ: Ահա թե ինչպես կարելի է կիսել թղթապանակը ձեր Windowsmachine-ում.
- Գտեք այն թղթապանակը, որը ցանկանում եք կիսել և աջ սեղմեք դրա վրա:
- Ընտրեք «Share with» և ապա ընտրեք «Specific People»:
- Համօգտագործման վահանակ կհայտնվի համակարգչի կամ ձեր տնային խմբի ցանկացած օգտատերերի հետ կիսվելու տարբերակով:
- Ձեր ընտրությունը կատարելուց հետո սեղմեք Share:
Նմանապես, մարդիկ հարցնում են, թե ինչպես կարող եմ սկանավորել թղթապանակը Windows 10-ում:
Ստեղծեք և համօգտագործեք այն թղթապանակը, որտեղ ցանկանում եք սկանավորել
- Բացեք Windows Explorer-ը և զննեք դեպի C: դրայվ կամ որտեղ ցանկանում եք, որ ձեր սկանավորման թղթապանակը լինի:
- Անվանեք ձեր թղթապանակը, ապա աջ սեղմեք դրա վրա և անցեք «Հատկություններ»:
- Դուք կարող եք բոլորին մուտքագրել Ավելացնել կողքի վանդակում, այնուհետև սեղմել «Ավելացնել»:
Ինչպե՞ս կարող եմ սկանավորել Ricoh տպիչից էլ.
Սկանավորել էլփոստին (Ricoh)
- Տպիչի հիմնական էկրանին հպեք Սկաներ:
- Եթե Ձեզ անհրաժեշտ են այլ կարգավորումներ, քան կանխադրվածները, սահմանեք դրանք: (Լռելյայն՝ 300 dpi, ավտոմատ գույն, միակողմանի, բազմաէջ PDF)
- Ընտրեք ձեր անունը օգտվողների ցանկից:
- Տեղադրեք ձեր փաստաթուղթ(ները) դեմքով դեպի վեր՝ փաստաթղթերի սնուցող սարքում:
- Սեղմեք Սկսել:
Խորհուրդ ենք տալիս:
Ինչպե՞ս կարող եմ սկանավորել արտաքին կոշտ սկավառակը McAfee-ի միջոցով:

Կրկնակի սեղմեք «Իմ Համակարգիչը» պատկերակի վրա կամ սեղմեք «Սկսել» ցանկի վրա, այնուհետև սեղմեք «Համակարգիչ» տարբերակը: Այս պատուհանը կցուցադրի ձեր համակարգչին միացված բոլոր ներքին և արտաքին կոշտ սկավառակները: 3. Գտեք միացված կոշտ սկավառակը և աջ սեղմեք սկավառակի վրա և ընտրեք «Scan forthreats» տարբերակը
Ինչպե՞ս կարող եմ սկանավորել Canon Pixma mg2460-ով:

Փաստաթղթերի սկանավորում Տեղադրեք տարրը ափսեի վրա: Նյութերի տեղադրում (Համակարգչից սկանավորելիս) Սկսեք IJ Scan Utility-ը: Սեղմեք «Կարգավորումներ», ընտրեք «Կարգավորումներ» (Փաստաթղթերի սկանավորում) երկխոսությունը, այնուհետև ըստ պահանջի սահմանեք թղթի չափը, լուծաչափը և այլն: Երբ կարգավորումն ավարտված է, սեղմեք OK: Սեղմեք Փաստաթուղթ: Սկանավորումը սկսվում է
Ինչպե՞ս կարող եմ սկանավորել ScanSnap-ով:

Սկանավորեք փաստաթուղթը ScanSnap-ով: Տեղադրեք Background Pad-ը ScanSnap-ի առջևի մասում: Տեղադրեք փաստաթուղթը ScanSnap-ի սկանավորման տարածքում: Սեղմեք [Scan] կոճակը՝ փաստաթուղթը սկանավորելու համար: Սեղմեք [Stop] կոճակը՝ փաստաթղթերի սկանավորումն ավարտելու համար
Ինչպե՞ս կարող եմ սկանավորել իմ էլփոստի ստորագրությունը:
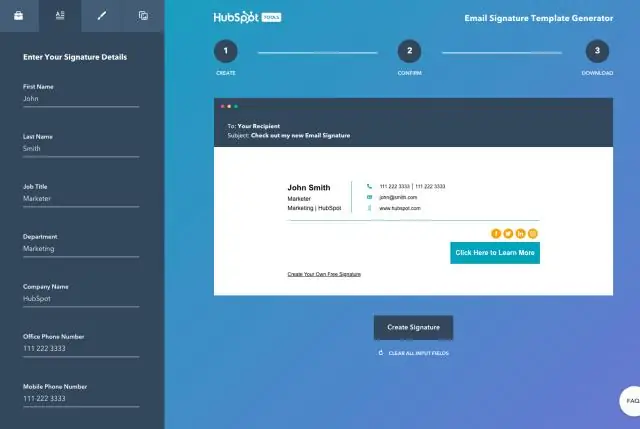
Մուտք գործեք ձեր էլփոստի հաշիվ և կտտացրեք «Նոր» կոճակին: Կտտացրեք «Ստորագրություն» ներդիրին, այնուհետև կտտացրեք «Ստորագրություններ»: «E-mail Signature» ներդիրի տակ սեղմեք «Նոր»: Ընտրեք ձեր ստորագրության անունը և սեղմեք «OK»: Սեղմեք «InsertPicture»-ի վրա, այնուհետև փնտրեք նախկինում սկանավորված ստորագրությունը կամ փաստաթուղթը
Ինչպե՞ս կարող եմ սկանավորել QR կոդը մեսենջերի միջոցով:
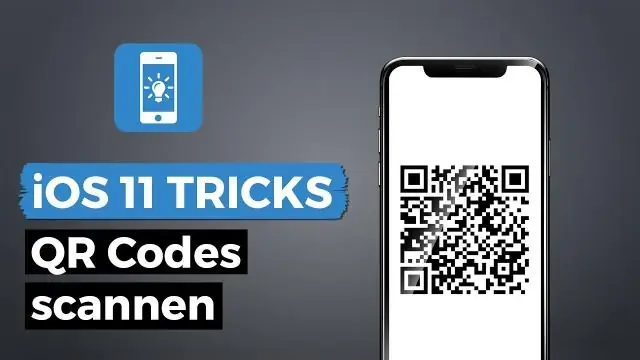
Քայլեր Բացեք Messenger հավելվածը: Դա կապույտ ֆոնի վրա կայծակի սպիտակ պտուտակն է: Հպեք պրոֆիլի կոճակին: Հպեք ձեր պրոֆիլի պատկերին: Հպեք Scan Code ներդիրին: Խնդրեք ընկերոջը բացել իր պրոֆիլի պատկերը: Կենտրոնացրեք պրոֆիլի պատկերը ձեր Messenger էկրանին: Կտտացրեք Ավելացնել Messenger-ում
