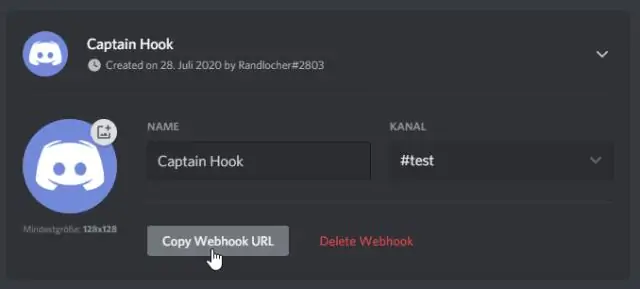
2025 Հեղինակ: Lynn Donovan | [email protected]. Վերջին փոփոխված: 2025-01-22 17:27
Տեղափոխեք մկնիկը. սահեցրեք էկրանի ցանկացած կետ (միայնTrackpad ռեժիմում): Ձախ սեղմեք Հպեք էկրանին: Աջ սեղմեք Երկու մատով հպեք էկրանին (միայն Trackpad ռեժիմում): Միջին սեղմել Երեք մատով հպեք էկրանին (միայնTrackpad ռեժիմում):
Այսպիսով, ինչպե՞ս կարող եմ օգտագործել Google Remote Desktop-ը:
Դուք կարող եք կարգավորել հեռահար մուտք դեպի ձեր Mac, Windows կամ Linux համակարգիչ:
- Ձեր համակարգչում բացեք Chrome-ը:
- Հասցեների տողում մուտքագրեք remotedesktop.google.com/access:
- «Կարգավորել հեռակառավարման հասանելիությունը» բաժնում սեղմեք Ներբեռնել:
- Հետևեք էկրանի ցուցումներին՝ ChromeRemote Desktop-ը ներբեռնելու և տեղադրելու համար:
Բացի այդ, ինչպե՞ս եք հեռակառավարում համակարգչի մեջ: Համակարգչում հեռակա կապեր թույլ տալու համար, որին ցանկանում եք միանալ
- Բացեք Համակարգը՝ սեղմելով «Սկսել» կոճակը:, սեղմեք աջը Համակարգիչ, ապա սեղմեք Հատկություններ:
- Սեղմեք Հեռակա կարգավորումներ:
- Սեղմեք Ընտրել օգտվողները:
- Հեռավոր աշխատասեղանի օգտագործողների երկխոսության վանդակում սեղմեք Ավելացնել:
- Ընտրեք օգտվողներ կամ խմբեր երկխոսության վանդակում կատարեք հետևյալը.
Հետևաբար, ինչպե՞ս կարող եմ ֆայլեր փոխանցել Chrome Remote Desktop-ից:
Դեպի ֆայլերի փոխանցում , պարզապես օգտագործեք ձեր Google Քշել. Դուք պետք է մուտք գործեք ձեր Google հաշիվ օգտագործելու համար Chrome Remote Desktop , այնպես որ պարզապես բացեք Google Քշեք, գցեք ձերը ֆայլ դրա մեջ։ Այն բեռնելուց հետո բացեք Google Քշեք ձեր վրա հեռավոր համակարգիչը և հանիր այն Google Քշել դեպի աշխատասեղան կամ ձեր ընտրած թղթապանակը:
Ի՞նչ է Google Remote իմ հավելվածը:
Այն նոր ծրագրակազմը թույլ կտա կառավարել ձեր Mac-ը կամ ԱՀ-ն ցանկացած Android սարքից: Chrome Remote Սեղան հավելված Android-ի համար-snappy!-ը գոյություն ունեցողի ընդլայնումն է Google ծրագրակազմ, որը թույլ է տալիս կառավարել ձեր աշխատասեղանը հեռակա կարգով ներսից Chrome.
Խորհուրդ ենք տալիս:
Ինչպե՞ս կարող եմ սեղմել Enter-ը դանդաղորեն:
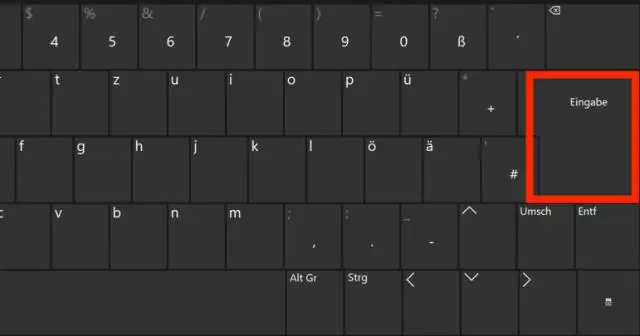
Սեղմեք Enter՝ հաղորդագրության դաշտում նոր տող սկսելու համար: Երբ պատրաստ լինեք, սեղմեք Ուղարկել կոճակը կամ մուտքագրեք ? Մուտքագրեք Mac-ում կամ Ctrl Մուտքագրեք Windows-ում՝ հաղորդագրություն ուղարկելու համար
Ինչպե՞ս կարող եմ միանալ տեղական տպիչին՝ օգտագործելով Remote Desktop:
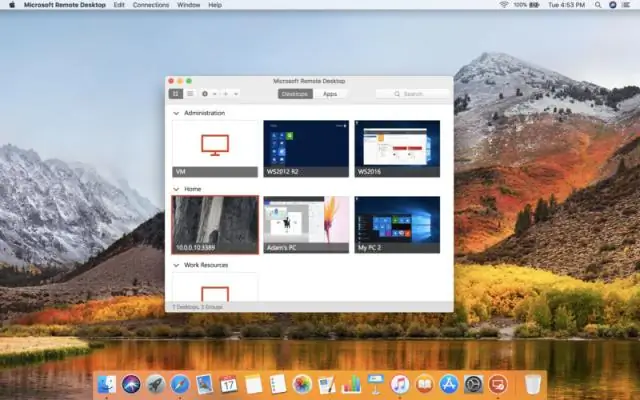
Քայլ 1 – Միացնել տպիչը որպես տեղական ռեսուրս Տեղական ԱՀ-ում բացեք Remote Desktop Connection (RDC) Մուտքագրեք հասցեն, որին ցանկանում եք միանալ: Սեղմեք Ընտրանքներ: Սեղմեք «Տեղական ռեսուրսներ» ներդիրը: Տեղական սարքեր և ռեսուրսներ բաժնում «Տպիչներ» նշան դրեք
Ինչպե՞ս կարող եմ մի քանի PDF ֆայլ սեղմել մեկի մեջ:
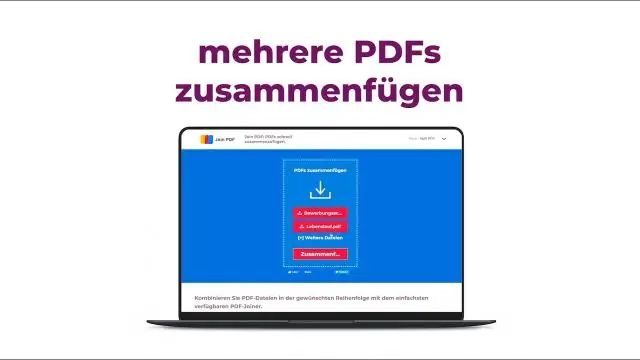
Բացեք Acrobat DC ֆայլերը համակցելու համար: Բացեք գործիքների ընտրացանկը և ընտրեք «Միավորել ֆայլերը»: Addfiles. Սեղմեք «Ավելացնել ֆայլեր» և ընտրեք այն ֆայլերը, որոնք ցանկանում եք ներառել ձեր PDF-ում: Դասավորել և ջնջել բովանդակությունը. սեղմեք, քաշեք և թողեք ֆայլերը վերադասավորելու համար կամ սեղմեք «Ջնջել»՝ ձեր չուզած բովանդակությունը հեռացնելու համար:
Ինչպե՞ս կարող եմ օգտագործել սեղմել և մուտքագրել Word 2016-ում:
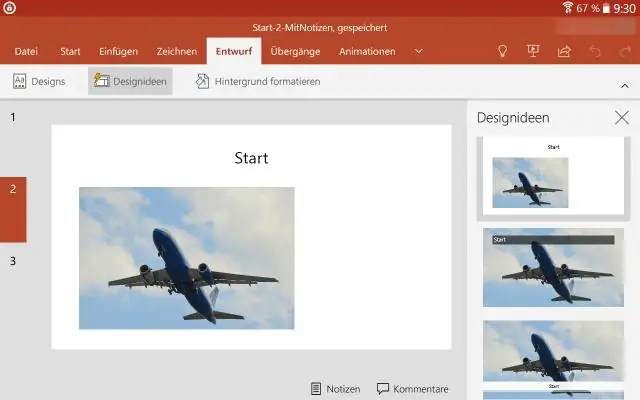
Microsoft® Windows. Գործարկեք Microsoft® Word 2016-ը Microsoft® Windows-ի համար: Կտտացրեք «Ֆայլ» ներդիրին: Սեղմեք Ընտրանքներ Ֆայլի ընտրացանկից: Word Options պատուհանից սեղմեք Ընդլայնված: Խմբագրման ընտրանքների բաժնում նշեք «Միացնել» կոճակի կողքին և մուտքագրեք, եթե այն արդեն չկա: Սեղմեք OK կոճակը
Ինչպե՞ս կարող եմ սեղմել WMV ֆայլը:

Microsoft Expression Studio 4 Տեղադրվելուց հետո սեղմում եք «Input» պատկերակը և ընտրում WMV ֆայլը, որը ցանկանում եք սեղմել: Որպես ելքային ֆայլ ընտրեք «WMV» և անցեք «Որակի» կարգավորումներ: Ավելի ցածր սեղմման հասնելու համար կարող եք նվազեցնել բիթային արագությունը, էկրանի չափը և հիմնական ֆայլի որակը
