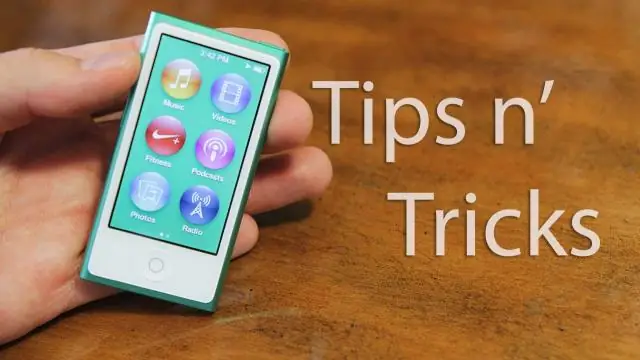
Բովանդակություն:
2025 Հեղինակ: Lynn Donovan | [email protected]. Վերջին փոփոխված: 2025-01-22 17:27
Մեջ iTunes-ը հավելվածը միացված է քո Mac, ընտրիր iTunes > Նախապատվություններ, սեղմեք Նվագարկումը, ապա համոզվեք, որ ձայնի ստուգումն ընտրված է: Միացրեք ձեր սարքը ձեր համակարգչին . Սեղմել որ Սարքի կոճակը մոտ է որ վերևից iTunes-ը պատուհան. Սեղմեք Ամփոփում ( iPodshuffle միայն 3-րդ սերունդ կամ ավելի ուշ):
Բացի այդ, ինչպե՞ս կարող եմ միացնել իմ iPod-ը իմ համակարգչին USB-ի միջոցով:
Համաժամացրեք ձեր բովանդակությունը Wi-Fi-ի միջոցով
- Միացրեք ձեր iOS սարքը ձեր համակարգչին USB մալուխի միջոցով, ապա բացեք iTunes-ը և ընտրեք ձեր սարքը:
- Կտտացրեք «Ամփոփում» iTunes պատուհանի ձախ կողմում:
- Ընտրեք «Համաժամացում այս [սարքի] հետ Wi-Fi-ով»:
- Սեղմեք Դիմել:
ինչու իմ iPod-ը չի միանում iTunes-ին: Եթե դու միացնել ձեր սարքը ձեր համակարգչին USB մալուխով և iTunes չի ճանաչում ձեր iPhone-ը, iPad-ը կամ iPod , Օգնություն ստանալ. Փորձեք յուրաքանչյուր USB պորտ՝ տեսնելու, թե արդյոք մեկը աշխատում է: Ապա փորձեք մեկ այլ Apple USB մալուխ:* Վերագործարկեք ձեր համակարգիչը և iPhone-ը, iPad-ը կամ iPod.
Պարզապես, ինչպե՞ս կարող եմ իմ iPod-ը միացնել նոութբուքին առանց iTunes-ի:
Ինչպես օգտագործել iPod-ը համակարգչում առանց iTunes-ի
- Միացրեք ձեր iPod-ը ձեր համակարգչին՝ օգտագործելով USB լարը:
- Կտտացրեք «Սկսել» ցանկը և ընտրեք «Իմ համակարգիչը»:
- Կրկնակի սեղմեք սկավառակի վրա, որը պարունակում է ձեր iPod-ը:
- Կտտացրեք «Գործիքներ» ցանկը և ընտրեք «Թղթապանակի ընտրանքներ», ապա ընտրեք «Դիտել» ներդիրը:
- Կրկնակի սեղմեք «iPod_Control» թղթապանակը:
- Բացեք Winamp-ը:
Արդյո՞ք iPod shuffle-ն աշխատում է Spotify-ի հետ:
Spotify համատեղելի է բոլորի հետ iPod դասական մոդելներ, ինչպես նաև iPod shuffle և iPod նանո. Ցանկացած iPod որը միանում է USB մալուխի միացման միջոցով, այլ ոչ թե առաջին մոդելի, որը պահանջում էր FireWire Connection (մի թանգարան չկա՞ կարող է նվիրել դա?), կամք աշխատանք.
Խորհուրդ ենք տալիս:
Ինչպե՞ս միացնել NodeMCU-ն իմ համակարգչին:

Ահա թե ինչպես կարելի է ծրագրավորել NodeMCU-ն՝ օգտագործելով Arduino IDE-ը: Քայլ 1. Միացրեք ձեր NodeMCU-ն ձեր համակարգչին: Տախտակը միացնելու համար ձեզ հարկավոր է USB micro B մալուխ: Քայլ 2. Բացեք Arduino IDE-ը: Դուք պետք է ունենաք առնվազն Arduino IDE տարբերակ 1.6: Քայլ 3. Կատարեք LED թարթում՝ օգտագործելով NodeMCU
Ինչպե՞ս միացնել իմ Canon Pro 100-ը իմ համակարգչին:

PIXMA PRO-100 Wi-Fi-ի տեղադրման ուղեցույց Համոզվեք, որ տպիչը միացված է: Սեղմեք և պահեք [Wi-Fi] կոճակը տպիչի առջևի մասում մի քանի վայրկյան: Համոզվեք, որ այս կոճակը սկսում է թարթել կապույտ, այնուհետև մուտքագրեք ձեր մուտքի կետը և սեղմեք [WPS] կոճակը 2 րոպեի ընթացքում:
Ինչպե՞ս միացնել իմ Canon EOS 350d-ն իմ համակարգչին:

Նշում. Միացրեք հատուկ USB մալուխը համակարգչին: Միացրեք մալուխը համակարգչի USB պորտին: Միացրեք հատուկ USB մալուխը ձեր տեսախցիկի մեջ: Բացեք կափարիչը և միացրեք մալուխի միակցիչը տերմինալի մեջ՝ (USB) պատկերակը դեպի տեսախցիկի առջևի կողմը: Միացրեք տեսախցիկի հոսանքի անջատիչը
Ինչպե՞ս միացնել իմ Bose Quietcontrol 30-ը իմ համակարգչին:

QC30-ը նոութբուքին միացնելու համար նախ պետք է QC30-ը միացնեք զուգավորման ռեժիմում (սեղմեք և պահեք Power կոճակը, մինչև կլսեք «Ready to pair»), այնուհետև անցեք Bluetooth կարգավորումներ ձեր նոութբուքի վրա > ընտրեք ավելացնել նոր սարք > ընտրեք QC30 հասանելի սարքերի ցանկից: և դու պատրաստ ես գնալու:
Ինչպե՞ս միացնել իմ Canon mx472-ը իմ համակարգչին:

Սկսեք Canon Inkjet Print Utility-ը, այնուհետև ընտրեք ձեր տպիչը «Ընտրեք մոդել» էկրանին: USB պորտով հագեցած համակարգիչ կամ պլանշետ օգտագործելիս այն կարող եք նաև միացնել տպիչին USB մալուխի միջոցով: Միացրեք ձեր համակարգիչը կամ պլանշետը ձեր տպիչին USB մալուխի միջոցով
