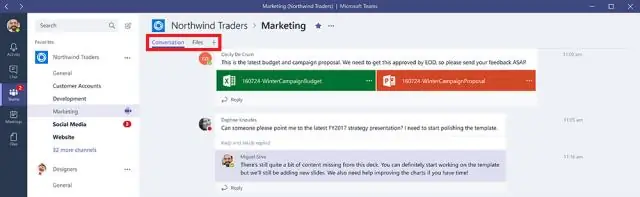
Բովանդակություն:
2025 Հեղինակ: Lynn Donovan | [email protected]. Վերջին փոփոխված: 2025-01-22 17:27
Սեղմեք և պահեք ձեր մկնիկի կոճակը վրա տվյալների վերևի ձախ բջիջը սեղան որ ուզում ես գրաֆիկ . Քաշեք ձեր մկնիկը դեպի ներքևի աջ բջիջ վրա որ սեղան և բաց թողեք մկնիկի կոճակը: Սեղմել Տեղադրեք «Էջի վերևում և ընտրեք» Գծապատկեր «բացվող ընտրացանկից Գծապատկեր Խմբագրի պատուհանը հայտնվում է ձեր աղյուսակի վրա:
Հետագայում, կարելի է նաև հարցնել՝ ինչպե՞ս եք աղյուսակ պատրաստում Google Docs 2019-ում:
Բացեք փաստաթուղթը սեղան որ կուզենայիք ավելացնել Google Փաստաթղթեր սյունակներ և տողեր դեպի. Այն դեպքում, երբ դու ես ավելացնելով այն ներկայացման մեջ, ապա բացեք շնորհանդեսը սեղան Դուք ցանկանում եք ավելացնել տողեր և սյունակներ: Աջ սեղմեք բջիջի ցանկացած բջիջի վրա սեղան եթե նշանակություն չունի, թե որտեղ է հայտնվում տողը կամ սյունակը:
Նաև ինչպե՞ս եք միացնում աղյուսակները Google Փաստաթղթերում: Աղյուսակները միավորելու համար.
- Ընտրեք Ֆայլ > Միաձուլել:
- Ընտրեք աղյուսակը, որի հետ միաձուլվելու է ձեր Google Drive ցուցակից կամ տեղադրեք աղյուսակի URL-ը:
- Երկու աղյուսակների համար ընտրեք սյունակ Համապատասխան սյունակների բացվող ցանկից:
- Վերանայեք նոր աղյուսակի սյունակները և հանեք այն սյունակները, որոնք չեք ցանկանում ներառել:
- Սեղմեք Ստեղծել միավորված աղյուսակը:
Համապատասխանաբար, ինչպե՞ս եք կազմում աղյուսակային աղյուսակը:
Ինչպես աղյուսակը վերածել գծապատկերի
- Նշեք աղյուսակը:
- Ընտրեք «Տեղադրեք» ներդիրը ժապավենի վրա:
- Սեղմեք «Օբյեկտ» Տեքստային խմբում, որը գտնվում է աջ կողմում:
- Կտտացրեք «Օբյեկտ» բացվող մենյուից, որը հայտնվում է:
- «Օբյեկտների տեսակներ» ցանկում ընտրեք «Microsoft Graph Chart»: (Դուք պետք է ոլորեք ներքև):
- Սեղմեք «OK»:
Ինչպե՞ս կարող եմ աղյուսակը վերածել տեքստի Google Փաստաթղթերում:
Փաստաթղթեր չի առաջարկում ա աղյուսակից տեքստ առանձնահատկությունն այս պահին: Բովանդակությունը տեղափոխելու համար ա սեղան ձեր փաստաթղթի մեջ, պարզապես ձեր կուրսորը քաշեք միայն բովանդակության միջով (ոչ թե վերևում/ներքևում գտնվող տողերով): սեղան ), սեղմեք Ctrl + C այն պատճենելու համար, այնուհետև գնացեք այնտեղ, որտեղ ցանկանում եք այն ձեր փաստաթղթում, և սեղմեք Ctrl + V՝ այն այնտեղ տեղադրելու համար:
Խորհուրդ ենք տալիս:
Ինչպե՞ս կարող եմ թռուցիկի ձևանմուշ պատրաստել Google Փաստաթղթերում:
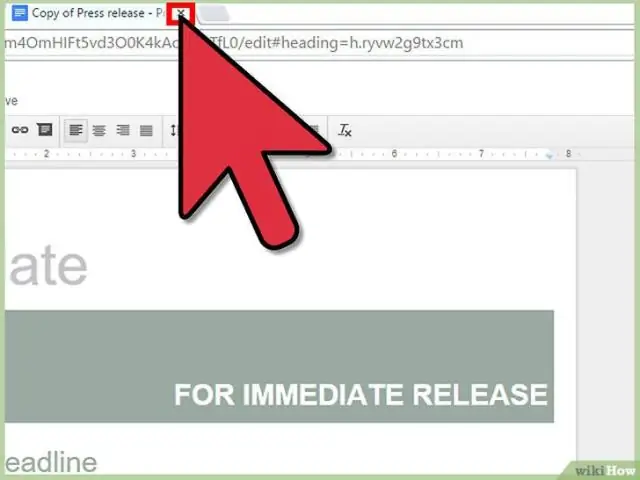
Կաղապարները բացելու համար նախ մուտք գործեք ձեր Google Drive հաշիվ և մուտք գործեք Փաստաթղթեր: Եթե դուք մուտք չեք գործել, մուտքագրեք ձեր էլ.փոստի հասցեն և գաղտնաբառը, երբ ձեզ հուշեն: Սեղմեք ՆՈՐ կոճակը ձախ կողմի մենյուի վերևում, ոլորեք դեպի Google Փաստաթղթեր և սեղմեք «>» դրա աջ կողմում: Ընտրեք Կաղապարից: Թռուցիկների համար
Ինչպե՞ս կարող եմ հասցեների պիտակներ պատրաստել Google Փաստաթղթերում:

Երբ պատրաստ լինեք, ստեղծեք ձեր փոստի միաձուլման բովանդակությունը GoogleSheet-ում: բացել նոր Google փաստաթուղթ: սեղմեք Հավելումներ ցանկի վրա: ընտրեք Avery Label Merge-ը: ընտրեք Նոր միաձուլում: սեղմեք կամ Հասցեի պիտակների կամ Անունի կրծքանշանների վրա: ընտրեք Avery պիտակը կամ կրծքանշանը, որը ցանկանում եք: ընտրեք աղյուսակը, որն ունի փոստի միաձուլման տեղեկատվություն
Ինչպե՞ս կարող եմ աղյուսակ պատրաստել OpenOffice բազայում:
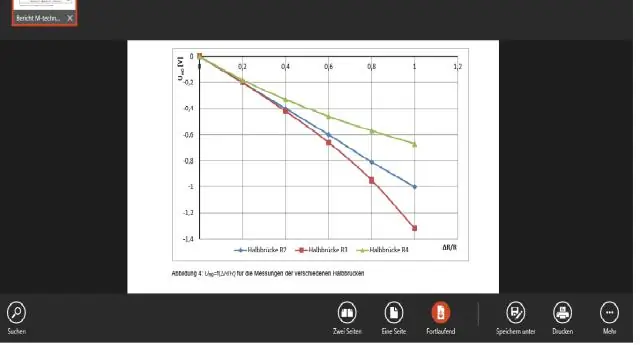
Նոր աղյուսակի տեղադրում Հիմնական ընտրացանկից ընտրեք Աղյուսակ > Տեղադրել > Աղյուսակ: Սեղմեք Control + F12: Ստանդարտ գործիքագոտուց սեղմեք Աղյուսակ պատկերակը
Ինչպե՞ս կարող եմ ստեղծել Gantt աղյուսակ Google Փաստաթղթերում:

Ստեղծեք ձեր Google նախագծերի կառավարման աղյուսակը՝ կառուցելով աղյուսակ ձեր նախագծի ժամանակացույցի համար: Ներքևում ավելացրեք երկրորդ աղյուսակը: Կտտացրեք ձեր նոր աղյուսակի անկյունում և ընտրեք դրա բոլոր տվյալները: Գծապատկերների խմբագրիչում Տվյալների ներդիրում սեղմեք «Գծապատկերի տեսակը» վերնագրի տակ բացվող սլաքը՝ ցանկը բացելու համար:
Ինչպե՞ս ստեղծել աղյուսակային զանգված Excel-ում:
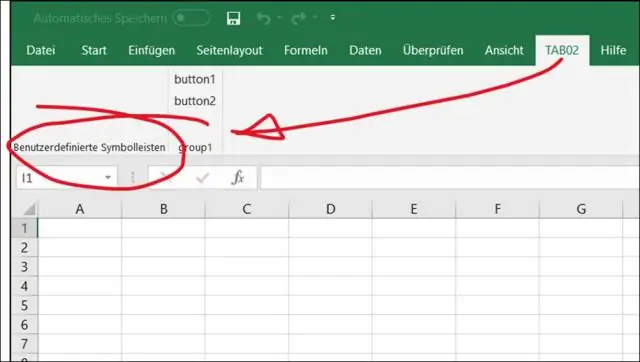
Ստեղծեք հիմնական զանգվածի բանաձև Մուտքագրեք տվյալները դատարկ աշխատաթերթում: Մուտքագրեք ձեր զանգվածի բանաձևը: Սեղմեք և պահեք Ctrl և Shift ստեղները: Սեղմեք Enter ստեղնը: Ազատեք Ctrl և Shift ստեղները: Արդյունքը հայտնվում է F1 բջիջում, իսկ զանգվածը՝ բանաձևի տողում
