
Բովանդակություն:
2025 Հեղինակ: Lynn Donovan | [email protected]. Վերջին փոփոխված: 2025-01-22 17:27
Միացեք ձեր Raspberry Pi-ին ձեր բջջային/պլանշետով
- Նախ տեղադրեք tightvncserver-ը ձեր Raspberry Pi-ն .
- Համոզվեք, որ դուք եք միացված վրա որ նույն WiFi ցանցը, ինչ քո բջջային սարքը -ից ձեր Raspberry Pi-ն .
- Գտեք որ -ի IP հասցեն ձեր Raspberry Pi-ն օգտագործելով ifconfig.
- Հիմա սկսեք որ VNC սերվերը միացված է Raspberry Pi vncserver: 1.
Նմանապես, մարդիկ հարցնում են՝ ինչպե՞ս միանալ իմ Raspberry Pi-ին:
Միացրեք ձեր wifi dongle-ը USB պորտին Raspberry Pi . Միացնել ձեր Ethernet մալուխը ձեր համակարգչին և դեպի Raspberry Pi . Միացրեք պատի հոսանքի ադապտերը Raspberry Pi , այնուհետև միացրեք այն պատին, միացնելու համար հոսանքը: Մի անգամ իշխանությունը միացված պատին, որ Raspberry Pi միացված կլինի:
Նմանապես, քանի՞ սարք կարող է միանալ Raspberry Pi-ին: Միաժամանակ 30-ի սահման կա միացված սարքեր վրա Պի 4 - սարքավորումն աջակցում է 32 սարքը հասցեների սլոտները, սակայն մեկ հասցեն ազատ է պահվում՝ չկարգավորելու համար սարքեր և մեկ հասցե վերապահված է ներքին USB2-ով: 0 հանգույց USB2-ի համար: 0 նավահանգիստ:
Բացի այդ, քանի՞ USB սարք կարելի է միացնել Raspberry Pi-ին:
Հենց որ օգտագործեք 4-ից ավելի սարքեր մեկ նավահանգստի համար, ապահովել էլեկտրամատակարարում բոլորին USB հանգույցներ. Դեպի միացնել բազմաթիվ սարքեր , դուք պետք է ստեղծեք ծառի տոպոլոգիա: Մի ակնկալեք օգտագործել ավելի քան 10 սարքեր նման մինի համակարգչի վրա Raspberry Pi կամ Intel Edison-ը:
Կարո՞ղ եք Raspberry Pi-ն միացնել համակարգչին:
16 հունվարի 2016 - Միացնել և տեղադրել. Տեղադրեք SD-քարտը մեջ որ Raspberry Pi . Միացնել ցանցի մալուխի միջև համակարգիչ եւ Raspberry Pi . Հաջորդը, սնուցման համար pi կապ ձեր միկրո USB մալուխը դրան: Նաև միացնել քո ազնվամորու փի դեպի նոութբուքի միջոցով ան ethernet մալուխ:
Խորհուրդ ենք տալիս:
Ինչպե՞ս են կայքերը ճանաչում շարժական սարքերը:
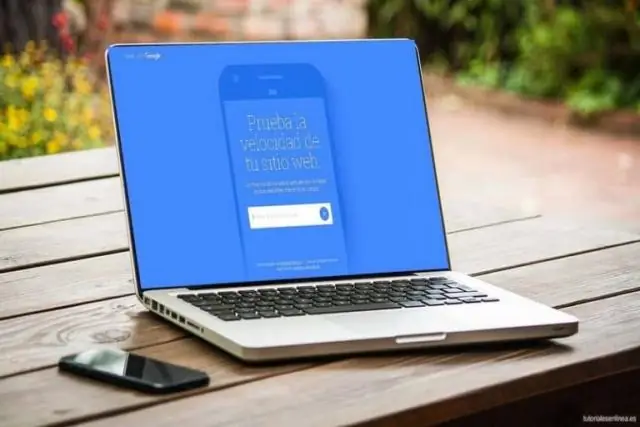
Սարքի հայտնաբերումը տեխնոլոգիա է, որը բացահայտում է, թե ինչ տեսակի շարժական սարքեր են մուտք գործում կազմակերպության կայք: Օգտագործելով սարքերի հայտնաբերումը, այս ընկերությունները կարող են բարելավել բջջային վեբ օգտատերերի փորձառությունները վերջնական օգտագործողներին, թիրախավորել գովազդը, բարելավել վեբ մուտքի տվյալների վերլուծությունը և արագացնել պատկերների բեռնման ժամանակը:
Ինչպե՞ս կարող եմ կառավարել սարքերը իմ WiFi-ով:

Ինչպես հեռացնել կամ վերանվանել գրանցված սարքերը Մուտք գործեք Իմ հաշիվը կամ Իմ հաշիվը հավելվածը և սեղմեք կամ հպեք «Ծառայություններ» ներդիրին/պատկերակը: Ծառայությունների էջից Ինտերնետում կտտացրեք «Կառավարել ինտերնետը»: Ոլորեք ներքև դեպի Xfinity WiFi Hotspot Connected Devices և սեղմեք «Կառավարել սարքերը»: Սեղմեք Վերանվանել՝ ձեր սարքի անունը խմբագրելու համար
Ինչպե՞ս կարող եմ պաշտպանել իմ IoT սարքերը տանը:
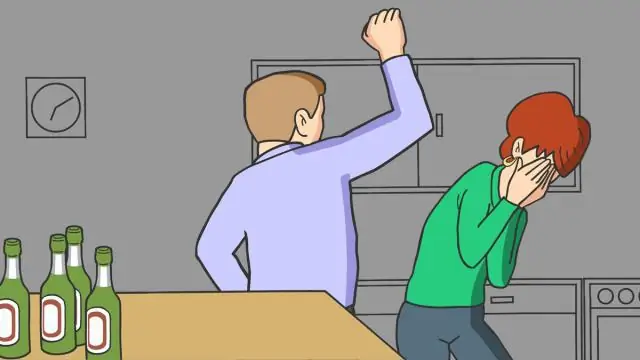
12 խորհուրդ՝ ձեր խելացի տունն ավելի անվտանգ դարձնելու համար: Անվանեք ձեր երթուղիչին: Wi-Fi-ի համար օգտագործեք գաղտնագրման ուժեղ մեթոդ: Ստեղծեք հյուրերի ցանց: Փոխեք լռելյայն օգտանուններն ու գաղտնաբառերը: Օգտագործեք ուժեղ, եզակի գաղտնաբառեր Wi-Fi ցանցերի և սարքի հաշիվների համար: Ստուգեք ձեր սարքերի կարգավորումները: Անջատեք այն գործառույթները, որոնք գուցե կարիք չունենան
Ինչպե՞ս են աշխատում մագնիսական պահեստավորման սարքերը:

Սկավառակների և մագնիսական ժապավենների մակերեսները պատված են միլիոնավոր մանր երկաթի մասնիկներով, որպեսզի տվյալները պահվեն դրանց վրա: Սկավառակի կամ ժապավենի կրիչների գրելու/ընթերցման գլուխները պարունակում են էլեկտրամագնիսներ, որոնք մագնիսական դաշտեր են առաջացնում երկաթի մեջ պահեստավորման միջավայրում, երբ գլուխը անցնում է սկավառակի կամ ժապավենի վրայով:
Ինչպե՞ս հեռացնել մուլտիմեդիա սարքերը Windows 10-ից:
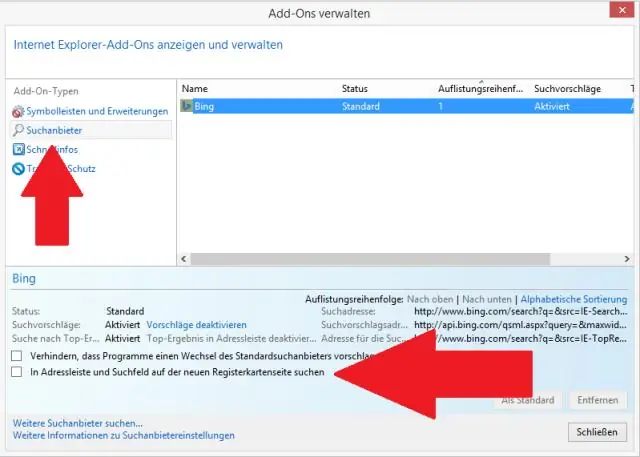
Ահա թե ինչպես հեռացնել միացված սարքերը Windows10-ից. Բացեք Կարգավորումները: Սեղմեք Սարքեր: Կտտացրեք սարքի տեսակը, որը ցանկանում եք հեռացնել (Միացված սարքեր, Bluetooth կամ տպիչներ և սկաներներ): Այն ընտրելու համար սեղմեք այն սարքը, որը ցանկանում եք հեռացնել: Սեղմեք Հեռացնել սարքը: Սեղմեք Այո՝ հաստատելու համար, որ ցանկանում եք հեռացնել այս սարքը
