
Բովանդակություն:
2025 Հեղինակ: Lynn Donovan | [email protected]. Վերջին փոփոխված: 2025-01-22 17:27
Քայլեր
- Բաց տպիչներ և ֆաքսեր։ Ընտրեք «սկսել» և կտտացրեք «Կառավարման վահանակ» և կտտացրեք « տպիչներ և այլ սարքավորումներ»: Հիմա ընտրիր» տպիչներ և ֆաքսեր»։
- Բացեք տպիչ կախարդ. Գտեք « տպիչ առաջադրանքներ» և սեղմեք «ավելացնել ա տպիչ »: Սա կբացի «ավելացնել տպիչ կախարդ»։ Սեղմեք հաջորդը:
- Ընտրեք նոր նավահանգիստ:
Այստեղ ինչպե՞ս կարող եմ իմ տպիչը դարձնել ցանցային տպիչ:
Միացեք տպիչին (Windows):
- Սեղմեք Start ընտրացանկը և ընտրեք Control Panel:
- Ընտրեք «Սարքեր և տպիչներ» կամ «Դիտեք սարքեր և տպիչներ»:
- Պատուհանի վերևում սեղմեք Ավելացնել տպիչ:
- Ընտրեք «Ավելացնել ցանց, անլար կամ Bluetooth տպիչ»:
- Ցանկից ընտրեք ձեր ցանցային տպիչը և սեղմեք «Հաջորդ»:
Բացի այդ, ինչպես կարող եմ ավելացնել ցանցային տպիչ՝ օգտագործելով IP հասցե Windows XP-ում: Windows XP
- Սեղմեք Start->Printers and Faxes (Windows XP):
- Սեղմեք Ավելացնել տպիչ:
- Ընտրեք այս համակարգչին կցված տեղական տպիչ (XP):
- Ընտրեք Ստեղծել նոր նավահանգիստ և բացվող պատուհանից ընտրեք Ստանդարտ TCP/IP պորտ:
- Սեղմեք Հաջորդը:
- Ընտրեք վարորդը ցանկից կամ սեղմեք Have Disk, եթե վարորդը ցանկում չէ:
Ապա, ինչպե՞ս կարող եմ գտնել իմ տպիչի IP հասցեն Windows XP:
Համար Windows XP , գտնել որ տպիչ որի համար ցանկանում եք գտնել IP հասցե և սեղմեք աջով, ապա ընտրեք «Հատկություններ» և այնուհետև «Պորտեր»: Համար Windows 7, սեղմեք աջը տպիչ , ապա ընտրեք « Տպիչ Հատկություններ»: Կտտացրեք «Պորտեր» ներդիրին, որն ունի նույն անունը Windows XP և Windows 7.
Ինչպե՞ս են տպիչները միանում համակարգչին:
Ավելացնել տեղական տպիչ
- Միացրեք տպիչը ձեր համակարգչին USB մալուխի միջոցով և միացրեք այն:
- Բացեք «Կարգավորումներ» հավելվածը «Սկսել» ընտրացանկից:
- Սեղմեք Սարքեր:
- Սեղմեք Ավելացնել տպիչ կամ սկաներ:
- Եթե Windows-ը հայտնաբերում է ձեր տպիչը, սեղմեք տպիչի անվան վրա և հետևեք էկրանի հրահանգներին՝ տեղադրումն ավարտելու համար:
Խորհուրդ ենք տալիս:
Ինչպե՞ս կարգավորել իմ Canon mg7720 տպիչը:

Գործարկեք Canon Inkjet Print Utility-ը, այնուհետև ընտրեք ձեր տպիչը «Ընտրեք մոդել» էկրանին: USB պորտով հագեցած համակարգիչ կամ պլանշետ օգտագործելիս այն կարող եք նաև միացնել տպիչին USB մալուխի միջոցով: Միացրեք ձեր համակարգիչը կամ պլանշետը ձեր տպիչին USB մալուխի միջոցով
Ինչպե՞ս ստեղծել ցանցային տպիչ:

Միացրեք տպիչը Windows 95, 98 կամ ME-ում Միացրեք ձեր տպիչը և համոզվեք, որ այն միացված է ցանցին: Բացեք կառավարման վահանակը: Կրկնակի սեղմեք Printers: Կրկնակի սեղմեք «Ավելացնել տպիչ» պատկերակը: Սեղմեք «Հաջորդ»՝ «Ավելացնել տպիչ» մոգը սկսելու համար: Ընտրեք Ցանցային տպիչ և կտտացրեք Հաջորդը: Մուտքագրեք տպիչի ցանցային ուղին
Ինչպե՞ս միացնել անլար տպիչը Windows Vista-ին:
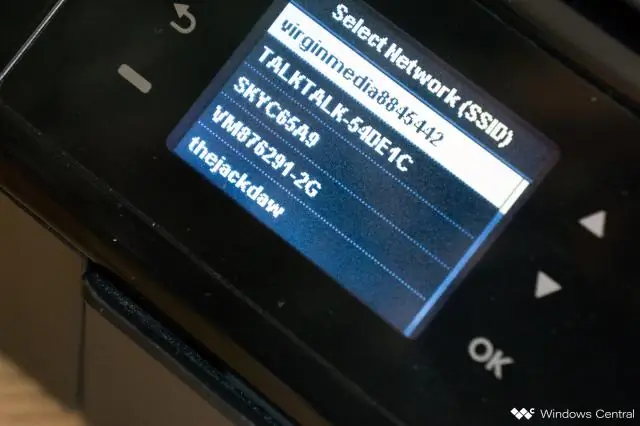
Ընտրեք Սկսել → Կառավարման վահանակ → Տպիչ (Սարքավորում և ձայն կատեգորիայի ներքո); հայտնվող պատուհանում կտտացրեք «Ավելացնել տպիչ»: Add PrinterWizard-ում սեղմեք Ավելացնել տեղական տպիչ տարբերակը: AddPrinter Wizard. Ստացված Wizard երկխոսության վանդակում ընտրեք Windows Vista-ի հատուկ նավահանգիստը՝ տպիչի համար օգտագործելու համար
Ինչպե՞ս կարող եմ ստուգել իմ ցանցային կապի խնդիրները:

Ցանցային կապի հետ կապված խնդիրների լուծման 8 հեշտ կատարվող եղանակ Ստուգեք ձեր կարգավորումները: Նախ ստուգեք ձեր Wi-Fisettings-ը: Ստուգեք ձեր մուտքի կետերը: Ստուգեք ձեր WAN (լայն ցանց) և LAN (տեղական ցանց) կապերը: Գնացեք խոչընդոտների շուրջ: Վերագործարկեք երթուղիչը: Ստուգեք Wi-Fi-ի անունը և գաղտնաբառը: Ստուգեք DHCP-ի կարգավորումները: Թարմացրեք Windows-ը: Բացեք Windows Network Diagnostics-ը
Ինչպե՞ս է աշխատում ցանցային քաղաքականության սերվերը:
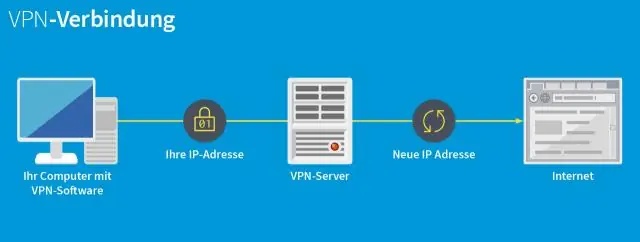
Որպես RADIUS սերվեր՝ NPS-ն իրականացնում է կապի կենտրոնացված նույնականացում, թույլտվություն և հաշվառում ցանցային հասանելիության բազմաթիվ տեսակների համար, այդ թվում՝ անլար, նույնականացման անջատիչ, հեռախոսային և վիրտուալ մասնավոր ցանցի (VPN) հեռավոր մուտք և երթուղիչ-երթուղիչ միացումներ։
