
Բովանդակություն:
2025 Հեղինակ: Lynn Donovan | [email protected]. Վերջին փոփոխված: 2025-01-22 17:27
Makefile git add commit push github All in One հրամանը
- Բացեք տերմինալ . Փոխեք ընթացիկ աշխատանքային գրացուցակը ձեր տեղական պահեստում:
- Պարտավորվել ֆայլը, որը դուք բեմադրել եք ձեր տեղական պահոցում: $ git commit -m «Ավելացնել գոյություն ունեցող ֆայլ»
- Հրել փոփոխությունները ձեր տեղական պահեստում GitHub . $ git push ծագման մասնաճյուղ-անուն.
Հաշվի առնելով սա՝ ինչպե՞ս կարող եմ git կոդը մղել տերմինալից:
- Ստեղծեք նոր պահոց GitHub-ում:
- Բացեք TerminalTerminalGit Bash-ը:
- Փոխեք ընթացիկ աշխատանքային գրացուցակը ձեր տեղական նախագծին:
- Նախաձեռնեք տեղական գրացուցակը որպես Git պահոց:
- Ավելացրեք ֆայլերը ձեր նոր տեղական պահոցում:
- Հանձնարարեք այն ֆայլերը, որոնք դուք բեմադրել եք ձեր տեղական պահոցում:
Հետագայում հարցն այն է, թե ինչպես կարող եմ հրամանի տողից մղել GitHub: Օգտագործելով հրամանի տող՝ PUSH դեպի GitHub
- Նոր պահեստի ստեղծում:
- Բացեք ձեր Git Bash-ը:
- Ստեղծեք ձեր տեղական նախագիծը ձեր աշխատասեղանին ուղղված ընթացիկ աշխատանքային գրացուցակին:
- Նախաձեռնեք git պահոցը:
- Ավելացրեք ֆայլը նոր տեղական պահեստում:
- Հանձնարարեք ձեր տեղական պահեստում բեմադրված ֆայլերը՝ գրելով commit հաղորդագրություն:
Բացի սրանից, ինչպե՞ս կարող եմ մղել Git-ին:
Այն դեպքում, երբ դուք օգտագործում եք աշտարակը Git հաճախորդ, հրում դեպի հեռակառավարման վահանակը շատ հեշտ է. պարզապես քաշեք ձեր ընթացիկ HEAD ճյուղը կողագոտում և գցեք այն ցանկալի հեռակառավարման ճյուղի վրա կամ սեղմեք « Հրել կոճակը գործիքագոտում:
Ինչպե՞ս եք պարտավորվում տերմինալում:
Git commit գրելու համար սկսեք մուտքագրելով git commit ձեր տերմինալում կամ հրամանի տողում, որը բացում է Vim ինտերֆեյս՝ commit հաղորդագրություն մուտքագրելու համար:
- Մուտքագրեք ձեր հանձնառության թեման առաջին տողում:
- Գրեք մանրամասն նկարագրություն, թե ինչ է տեղի ունեցել կատարված փոփոխության մեջ:
- Սեղմեք Esc և մուտքագրեք:wq՝ պահպանելու և դուրս գալու համար:
Խորհուրդ ենք տալիս:
Ինչպե՞ս կարող եմ իմ գաղափարը տեղափոխել Airtel առցանց:
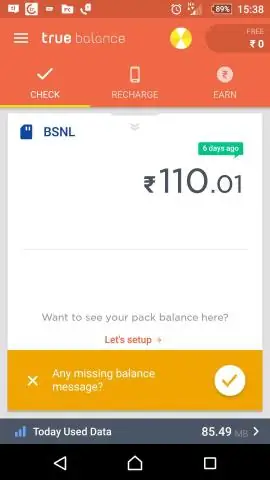
Սրանք քայլերն են. Մուտքագրեք PORT MOBILE NUMBER և ուղարկեք այն 1900: Դուք կստանաք UPC (Unique Porting Code): Այդ ծածկագրով և Փաստաթղթերով (լուսանկար+հասցեի ստուգում) այցելեք ձեր մոտակա Airtel խանութ։ Գործընթացը կտևի 3-4 օր
Ինչպե՞ս կարող եմ լուսանկարը iPhoto-ից տեղափոխել իմ աշխատասեղան:
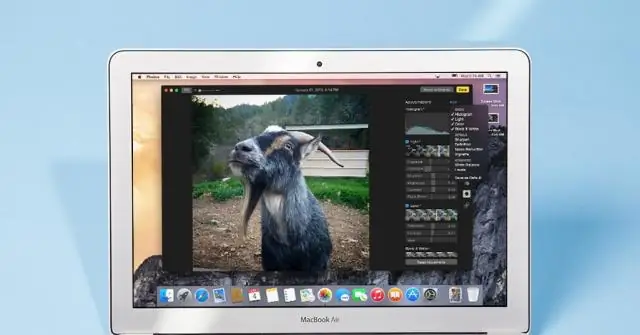
Ինչպես քաշել և թողնել լուսանկար iPhoto-ից աշխատասեղան: Կտտացրեք նախադիտման լուսանկարի վրա՝ այն ճիշտ ընտրելու համար, և քաշեք և գցեք այն աշխատասեղանի կամ թղթապանակում:
Ինչպե՞ս կարող եմ Ami-ին տեղափոխել մի շրջանից մյուսը:

Ձեռնարկ. AWS / EC2 - Պատճենեք AMI-ը տարածաշրջանից մյուսը Քայլ 1. Միացեք ձեր AWS վահանակին: Գնացեք AWS վահանակ: Քայլ 2. Միացեք Իռլանդիայի տարածաշրջանին: Քայլ 3. Գնացեք EC2 վահանակ: Քայլ 4. Գտեք հանրային AMI-ն: Սեղմեք AMI-ների վրա: Քայլ 5. Բացեք պատճենման AMI հրաշագործը: Աջ սեղմեք օրինակի վրա: Քայլ 6. Սկսեք AMI պատճենը: Քայլ 7. Միացեք նոր տարածաշրջանին: Քայլ 8. Գտեք նոր AMI ID-ն
Ինչպե՞ս կարող եմ մուտք գործել տերմինալ Raspberry Pi-ում:

RaspberryPi-ում տերմինալը բացելու համար կտտացրեք վերևի գծի ձախ կողմում գտնվող 4-րդ պատկերակին: Մուտքագրեք «օգնություն» պատյանում և կտեսնեք էկրանին տպված հրամանների ցանկը: Սրանք բոլոր հրամաններն են, որոնք աջակցվում են Raspberry Pi տերմինալի կողմից
Քանի՞ տերմինալ ունի 4-ուղի անջատիչը:

Չորս տերմինալներ
