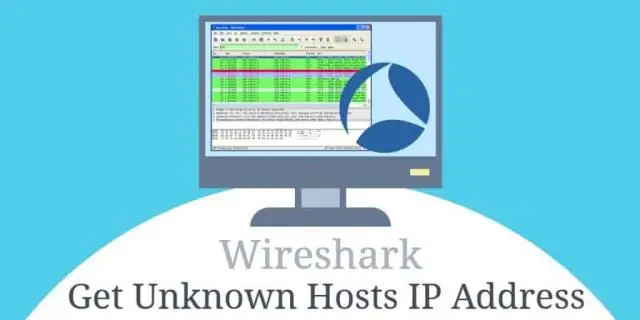
Բովանդակություն:
2025 Հեղինակ: Lynn Donovan | [email protected]. Վերջին փոփոխված: 2025-01-22 17:27
Մեջ Wireshark , սեղմեք Ctrl + Shift + P (կամ ընտրեք այն > նախընտրություններ): Նախապատվությունների բացվող պատուհանի ձախ վահանակում ընտրեք Սյունակներ . Ներքևում, Սեղմեք Ավելացնել . Անվանեք նորը սյունակի հյուրընկալողի անունը.
Ավելին, ինչպե՞ս կարող եմ սյունակ ավելացնել Wireshark-ում:
Դեպի ավելացնել սյունակներ Wireshark-ում , օգտագործեք Սյունակ Նախապատվությունների ընտրացանկ: Աջ սեղմեք որևէ մեկի վրա սյունակ վերնագրերը, ապա ընտրեք « Սյունակ Նախապատվություններ…”
որն է աղբյուրը և նպատակակետը Wireshark-ում: « Աղբյուր «և» Նպատակակետ » սյունակներում Wireshark բացահայտել աղբյուրը և նպատակակետը յուրաքանչյուր փաթեթից: Ո՞ր վերջակետն է աղբյուր և որն է նպատակակետ այլընտրանքներ, քանի որ երկու համակարգերը փոխանակում են փաթեթներ: Այն աղբյուր տվյալներն ուղարկող համակարգն է. որ նպատակակետ համակարգը ստանում է տվյալներ:
Այստեղ ինչպե՞ս կարող եմ Wireshark-ում դելտա սյունակ ավելացնել:
Դու կարող ես ավելացնել լրացուցիչ» Դելտա ժամանակ " սյունակ . Դա անելու համար անցեք «Նախընտրանքներ» -> «Արտաքին տեսք» -> « Սյունակներ '. Սեղմեք «+» և «Տեսակ» բացվող ցանկում ընտրեք « Դելտա ժամանակ ցուցադրված» կամ « Deltatime '.
Ինչպե՞ս կարող եմ վերծանել փաթեթները Wireshark-ում:
Բանաձև:
- Wireshark փաթեթների ցանկում մկնիկի աջ սեղմումով UDPpacket-ից մեկի վրա:
- Ընտրեք «Decode As» ընտրացանկը:
- «Decode As» պատուհանում վերևում ընտրեք «Տրանսպորտ» ընտրացանկը:
- Ընտրեք երկուսն էլ UDP պորտ(ների) մեջտեղում որպես բաժին:
- Արձանագրությունների աջ ցանկում ընտրեք RTP, որպեսզի ընտրված նիստը վերծանվի որպես RTP:
Խորհուրդ ենք տալիս:
Ինչպե՞ս եք ընտրում սյունակ VS կոդում:
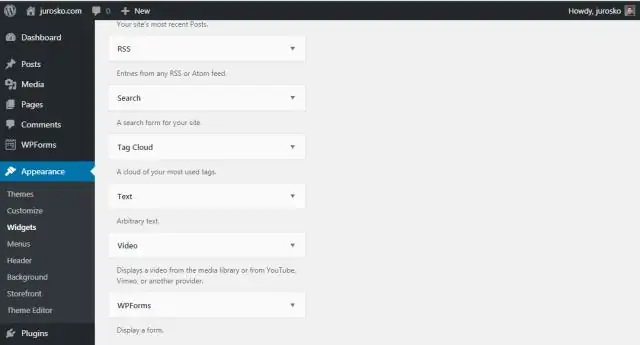
Visual Studio Code 1.0 տարբերակում այժմ կարող եք ընտրել սյունակներ՝ սեղմելով Shift + Alt, այնուհետև սեղմել և քաշել մկնիկի հետ: Դա կարելի է անել նաև ստեղնաշարի միջոցով՝ սեղմած պահելով Ctrl + Shift + Alt, ապա օգտագործելով սլաքների ստեղները:
Ինչպե՞ս կարող եմ սյունակ ավելացնել SQL Server 2008-ի որոշակի դիրքում:
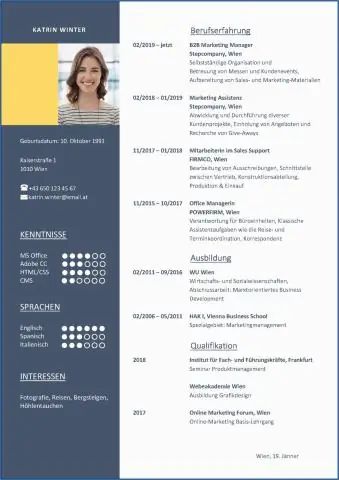
SQL Server-ում այն թույլ է տալիս SQL Server Management Studio-ի միջոցով սյունակ ավելացնել որոշակի դիրքում, աջ սեղմել աղյուսակի վրա և այնուհետև ձևավորել ընտրել տողը, որտեղ ցանկանում եք ավելացնել սյունակը, աջ սեղմել Տեղադրել սյունակ, տրամադրել սյունակի անունը և տվյալների տեսակը, որը ցանկանում եք, այնուհետև պահպանել այն:
Ինչպե՞ս անվանել սյունակ պանդաների մեջ:

Pandas-ում սյունակները վերանվանելու եղանակներից մեկը df-ն է: սյունակներ պանդաներից և ուղղակիորեն նոր անուններ նշանակեք: Օրինակ, եթե ցուցակում ունեք սյունակների անուններ, կարող եք ցուցակը ուղղակիորեն վերագրել սյունակների անուններին: Սա ցուցակի անունները վերագրելու է որպես «gapminder» տվյալների շրջանակի սյունակների անուններ
Ինչպե՞ս եք գնում դեպի Notepad ++ կոնկրետ սյունակ:
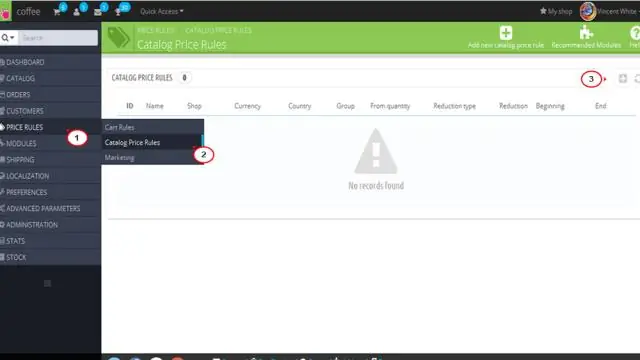
Notepad++. Ինչպես օգտվել «ColumnMode»-ից Սեղմեք և պահեք «Shift» և «Alt» ստեղները ձեր ստեղնաշարի վրա: Շարունակեք պահել «Shift» և «Alt» կոճակները՝ օգտագործելով ստեղնաշարի «ներքև» և «աջ» սլաքի ստեղները՝ տեքստն ըստ ցանկության ընտրելու համար:
Ինչպե՞ս ավելացնել զամբյուղին ավելացնել Shopify կոճակը:
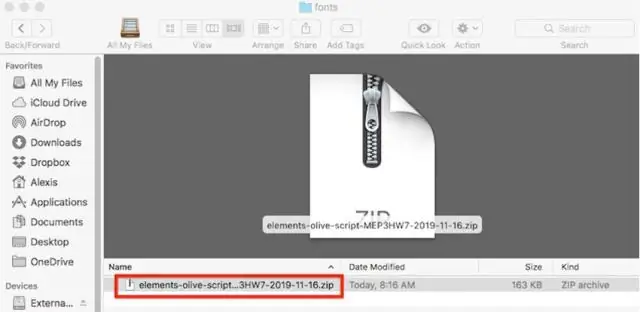
Ինչպես ավելացնել ավելացնել զամբյուղի կոճակը Shopify-ում Նավարկեք դեպի ձեր Shopify ադմինիստրատորի թեմայի բաժինը: Ընտրեք «Խմբագրել կոդը» «Գործողություններ» բացվող – Ընթացիկ թեմա բաժնում: Այն կբացի Shopify թեմայի խմբագրիչը: Ընտրեք այն ֆայլը, որտեղ դուք մտադիր եք ավելացնել «Ավելացնել զամբյուղի կոճակը»: Պատճենեք և տեղադրեք հետևյալ կոդը, որտեղ անհրաժեշտ է ավելացնել «Ավելացնել զամբյուղին» կոճակը:
