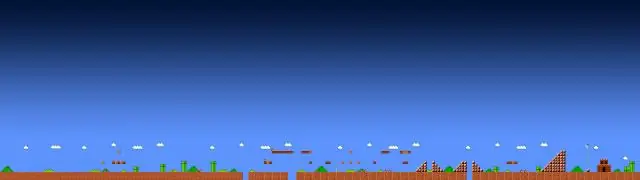
Բովանդակություն:
2025 Հեղինակ: Lynn Donovan | [email protected]. Վերջին փոփոխված: 2025-01-22 17:27
Բացեք iPhoto-ն և սեղմեք որևէ մեկի վրա պատկեր . Սեղմելով « աշխատասեղան «Կոճակը ներքևում կլինի հավաքածու սա պատկեր ինչպես քո աշխատասեղանի ֆոն . Ընտրել բազմակի պատկերները՝ օգտագործելով shift-click (եթե դրանք անընդմեջ են) կամ սեղմեք հրամանով (եթե դրանք առանձնացված են այլ լուսանկարներով) և սեղմեք աշխատասեղան կոճակը։
Ավելին, ինչպե՞ս եք մի քանի նկարներ դնում որպես ձեր ֆոն Mac-ում:
Փոխեք ձեր աշխատասեղանի նկարը Լուսանկարներից
- Բացեք Լուսանկարներ հավելվածը:
- Եթե դուք օգտագործում եք բազմաթիվ էկրաններ, քաշեք Լուսանկարների պատուհանը աշխատասեղանի վրայով, որը ցանկանում եք փոխել:
- Control-սեղմեք (կամ սեղմեք աջով) պատկերի վրա, որը ցանկանում եք օգտագործել:
- Դյուրանցումների ընտրացանկից ընտրեք Share, ապա ենթամենյուից ընտրեք Set DesktopPicture:
Նաև գիտեք, թե ինչպես կարող եմ մի քանի աշխատասեղան ստանալ իմ Mac-ում: Օգտագործելով Բազմաթիվ աշխատասեղաններ MissionControl-ում Տեղափոխեք ձեր մկնիկը էկրանի վերևում, որտեղ գրված է. Սեղան 1» և « Սեղան 2», և դուք կտեսնեք երկուսը աշխատասեղաններ բացահայտվել է. Դուք կարող եք իրականում քաշել պատուհանները դրանցից մեկի վրա աշխատասեղաններ , եթե ցանկանում եք, ապա միացրեք պատուհանը՝ սեղմելով այն:
Հետևաբար, ինչպե՞ս կարող եմ մի քանի նկար տեղադրել իմ աշխատասեղանի ֆոնին:
Ճիշտ այնպես, ինչպես դուք կարող եք աջ սեղմել a պատկեր և հավաքածու դա որպես աշխատասեղանի ֆոն , կարող եք ընտրել բազմաթիվ պատկերներ (Սեղմած պահելով Shift կամ Ctrl ստեղնը՝ սեղմելով դրա վրա պատկերներ ) և ընտրեք « Սահմանել ինչպես աշխատասեղանի ֆոն ."
Ինչպե՞ս եք ձեր աշխատասեղանի ֆոնը դարձնում սլայդշոու Mac-ում:
OS X-ի համար Mac , գնացեք Apple-ի ընտրացանկը Համակարգի նախապատվություններ և սեղմեք կոճակը Սեղան & Էկրանի պահպանում կամ պարզապես աջ սեղմեք դրա վրա աշխատասեղան և ընտրեք Փոխել Սեղանի ֆոն . Վրա Սեղան ներդիրում ընտրեք նկարների թղթապանակը, որը ցանկանում եք օգտագործել վանդակի ձախ կողմում գտնվող ցանկից:
Խորհուրդ ենք տալիս:
Ինչպե՞ս կարող եմ նկարներ ներբեռնել իմ Samsung Galaxy s5-ից:

Անհրաժեշտության դեպքում հպեք և պահեք Կարգավիճակի սանդղակը (հեռախոսի էկրանի վերևի հատվածում՝ ժամը, ազդանշանի ուժգնությունը և այլն), այնուհետև քաշեք ներքև: Ստորև բերված պատկերը պարզապես օրինակ է: Հպեք USB պատկերակին, այնուհետև ընտրեք Ֆայլի փոխանցում
Ինչպե՞ս կարող եք ավելի փոքր նկարներ ուղարկել Android-ով:
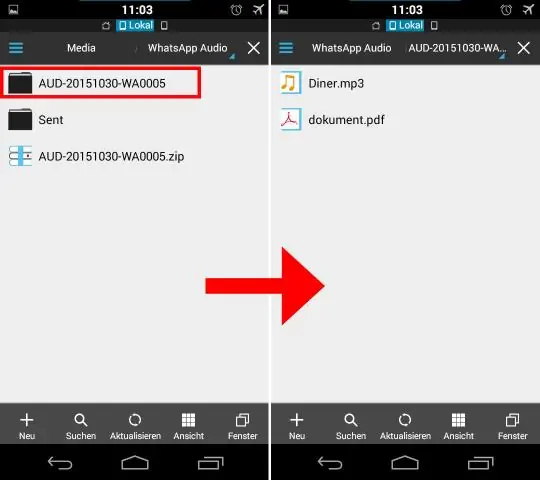
Տեսախցիկի հավելվածում հպեք էկրանի վերևում գտնվող հանդերձի պատկերակին՝ ձեր տեսախցիկի կարգավորումները բացելու համար: Ընտրեք «ImageResolution» տարբերակը: Ընտրեք լուծումը, որը կօպտիմալացնի ձեր պատկերը ձեր ուղարկած էլ. նամակների համար: Օրինակ, եթե ցանկանում եք ավելի փոքր պատկերներ ուղարկել էլփոստով, ընտրեք «Փոքր» լուծաչափը
Ինչպե՞ս կարող եք ձեր նկարը ներկի մեջ դնել որպես աշխատասեղանի ֆոն:
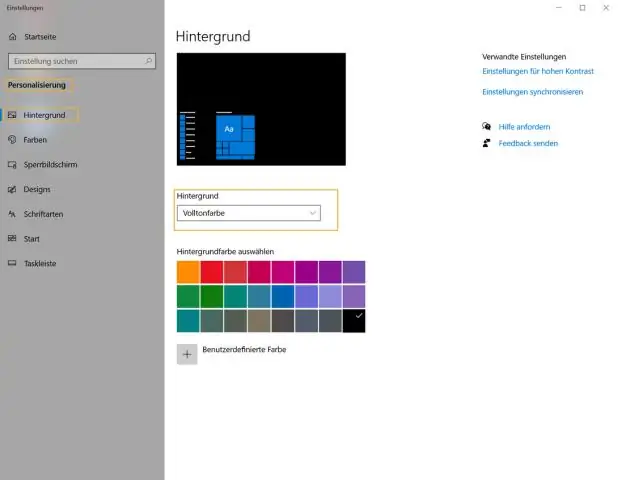
MSPaint-ից պաստառ դնելուց հետո կարող եք դեռ մուտք գործել ControlPanel-ի այլ տարբերակներ: Բացեք Paint ընտրացանկը (վերևի ձախ կողմում) և ընտրեք «Սահմանել որպես աշխատասեղանի ֆոն» ենթամենյուն: Ահա ձեր պաստառը չափափոխելու և տեղադրելու տարբերակները
Ինչպե՞ս կարող եմ այս համակարգիչը տեղադրել աշխատասեղանի վրա:
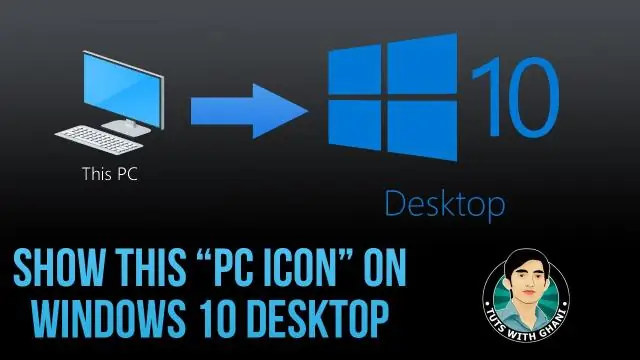
Համակարգչի պատկերակը աշխատասեղանին դնելու համար սեղմեք «Սկսել» կոճակը, այնուհետև աջ սեղմեք «Համակարգիչ» վրա: Կտտացրեք «Ցուցադրել աշխատասեղանին» կետը ընտրացանկում, և ձեր Համակարգիչը կհայտնվի աշխատասեղանի վրա:
Ինչպե՞ս տեղադրել Docker-ը իմ աշխատասեղանի Windows 10 տան վրա:
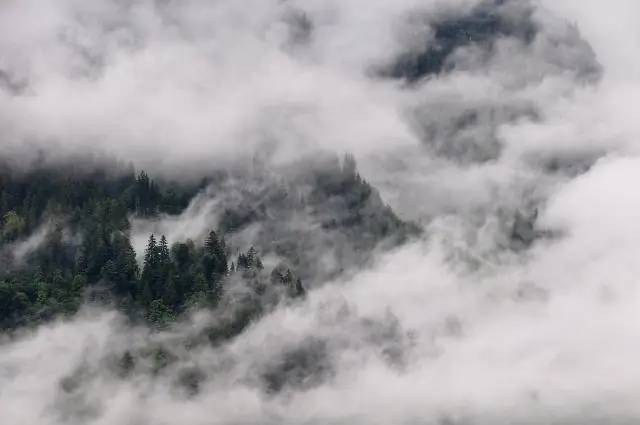
Docker-ի տեղադրում Windows 10 Home-ում մաքուր բեռնախցիկից (տես վերևի նշումը) Գործարկման ժամանակ մի քանի անգամ սեղմեք Esc ստեղնը: Սեղմեք F10 ստեղնը BIOS Setup-ի համար: Սեղմեք աջ սլաքի ստեղնը դեպի «Համակարգի կազմաձևում» ներդիրը, ընտրեք «Վիրտուալացման տեխնոլոգիա» և սեղմեք «Enter» ստեղնը:
