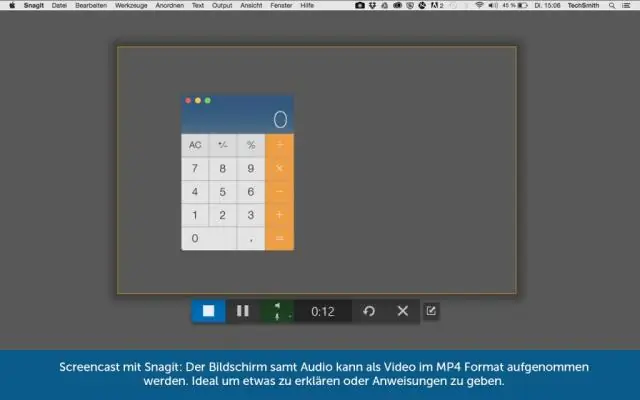
Բովանդակություն:
2025 Հեղինակ: Lynn Donovan | [email protected]. Վերջին փոփոխված: 2025-01-22 17:27
Snagit-ը պետք է հնարավորություն ունենա նշելու տեսանյութերի հատվածները: Այսպիսով, եթե ձայնագրում եք 30 րոպե տեսանյութ, կարող եք դրանք բաժանել 10 րոպե հատվածներ. Այսպիսով, 10 րոպե ձայնագրությունից հետո այն ավտոմատ կերպով կպահի այդ 10 րոպեն:
Հետո կարո՞ղ եք տեսահոլովակ ձայնագրել Snagit-ով:
Գրառում ա տեսանյութ Snagit-ի հետ Սկսեք ձեր տեսանկարահանում All-in-ից Մեկը ներդիրը կամ արագացրեք իրերը՝ անմիջապես անցնելով դեպի Տեսանյութ Ներդիր Ից Տեսանյութ ներդիրում, ընտրեք կուրսորը ներառել ձեր տեսանյութ , գրառում համակարգի աուդիո (ձայները, որոնք գալիս են ձեր համակարգչից), կամ սկսեք ա ձայնագրությունը վեբ-տեսախցիկով:
Կարելի է նաև հարցնել՝ ինչպե՞ս տեսագրեմ իմ նոութբուքի վրա։ Քայլեր
- Համոզվեք, որ ձեր վեբ-տեսախցիկը միացված է ձեր համակարգչին:
- Բացեք Սկսել:
- Մուտքագրեք տեսախցիկը:
- Սեղմեք Տեսախցիկ:
- Անցեք ձայնագրման ռեժիմին:
- Սեղմեք «Record» կոճակը:
- Ձայնագրեք ձեր տեսանյութը:
- Սեղմեք «Stop» կոճակը:
Բացի դրանից, որտեղ են պահվում snagit տեսանյութերը:
«C:UsersYOURLOGINAppDataLocalTechSmith Սնագիտ DataStore», որոնք են պահված . SNAG ձևաչափով, որը հնարավոր կլինի բացել SnagIT.
Ինչպե՞ս եք տեսագրում Windows 7-ում:
Ձեր համակարգչում քայլերը ձայնագրելու և պահելու համար
- Քայլերի ձայնագրիչը բացելու համար ընտրեք «Սկսել» կոճակը, այնուհետև ընտրեք «Windows Accessories» > «Քայլերի ձայնագրիչ» (Windows 10-ում), կամ «Աքսեսուարներ» «Problem Steps Recorder» (Windows 7 կամ Windows 8.1):
- Ընտրեք Սկսել ձայնագրությունը:
Խորհուրդ ենք տալիս:
Որքա՞ն ժամանակ կարող եմ կրկին հանձնել PMP քննությունը:

Եթե թեկնածուները չեն կարողանում հանձնել PMP սերտիֆիկացման քննությունը իրենց մեկ տարվա իրավասության ժամկետի ընթացքում, նրանք պետք է սպասեն մեկ տարի վերջին փորձի օրվանից և դիմեն PMP հավատարմագրի համար:
Որքա՞ն ժամանակ կարող է աշխատել պրոյեկտորը:

Average Life Spans Projector Central-ը, պրոյեկցիոն սարքավորումների առցանց առևտրային ամսագիրը, ենթադրում է, որ պրոյեկտորի լամպերի մեծամասնությունը ունի մոտ 2000 ժամ կյանք: Epson-ը պնդում է, որ իր PowerLite պրոյեկտորի լամպը տևում է 5000 ժամ, իսկ Delta-ն արտադրում է LED-ի վրա հիմնված պրոյեկտոր՝ մոտ 20,000 ժամ ակնկալվող կյանքի տևողությամբ:
Որքա՞ն ժամանակ կարող են տվյալները պահվել տվյալների պահեստում:
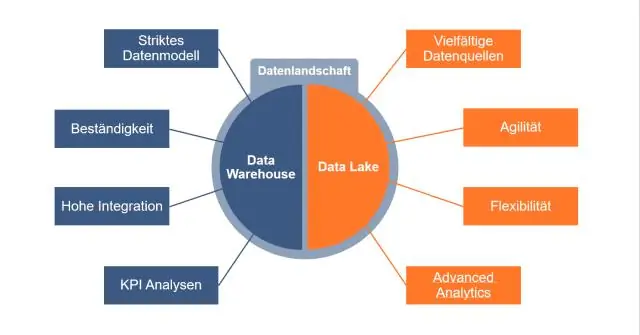
10 տարի Հետևաբար, ինչպե՞ս են տվյալները պահվում տվյալների պահեստում: Տվյալներ սովորաբար է պահվում է տվյալների պահեստում քաղվածք, փոխակերպում և բեռնում (ETL) գործընթացի միջոցով, որտեղ տեղեկատվությունը արդյունահանվում է աղբյուրից և վերածվում բարձրորակի տվյալները և այնուհետև բեռնվել ա պահեստ .
Որքա՞ն ժամանակ կարող եմ օգտագործել Windows 10 առանց բանալի:
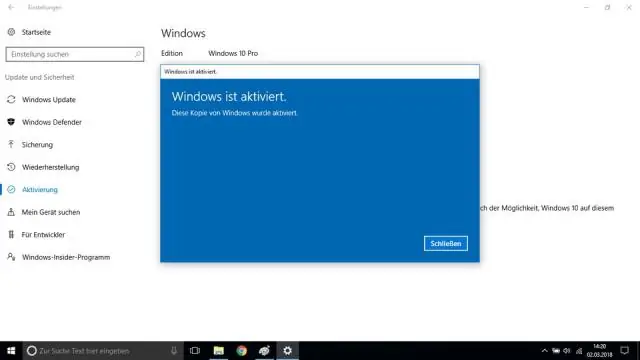
Օգտատերերը կարող են օգտագործել չակտիվացված Windows 10 առանց որևէ սահմանափակման այն տեղադրելուց հետո մեկ ամիս: Այնուամենայնիվ, դա նշանակում է, որ օգտվողի սահմանափակումներն ուժի մեջ են մտնում մեկ ամսից հետո: Այնուհետև օգտվողները կտեսնեն որոշ «Ակտիվացրեք Windows-ը հիմա» ծանուցումները
Ինչպե՞ս տեսագրել ուղղակիորեն իմ SD քարտում:
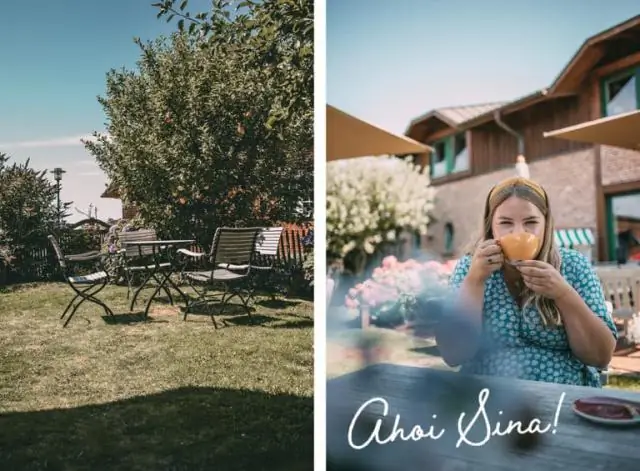
Պահեք ձեր տեսանյութերը SD քարտում (Android) Բացեք «Coach's Eye» հավելվածը: Հպեք ցանկի պատկերակին: Կտտացրեք «Կարգավորումներ» տարբերակը: Կտտացրեք «Պահպանման» տարբերակը: Հպեք SD քարտի տարբերակին: Գնացեք ձեր մարզչի աչքի տեսադարան: Հպեք տեսանյութ(եր)ին, որոնք ցանկանում եք պահել ձեր SD քարտում: Կտտացրեք «Տեղափոխել» տարբերակը: Ընտրեք SD քարտի տարբերակը
