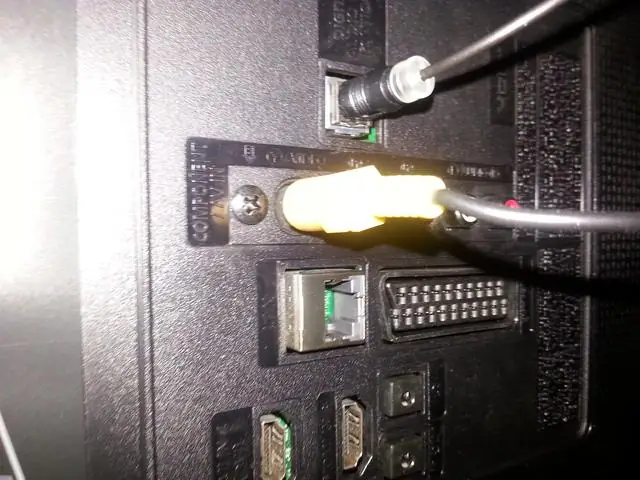
Բովանդակություն:
2025 Հեղինակ: Lynn Donovan | [email protected]. Վերջին փոփոխված: 2025-01-22 17:27
Մեթոդ 3, օգտագործելով HDMI ARC
- Բացեք ձեր փաթեթավորումը Vizio ձայնային բար .
- HDMI մալուխի մի ծայրը միացրեք ձեր HDMI OUT (ARC) միացքին ձայնային բար .
- Միացրեք մալուխի մյուս ծայրը HDMI 1 (ARC) միացքին ձեր հետևի մասում հեռուստացույց .
- Միացրեք ձեր ձայնային բար իշխանությանը։
- Ընտրեք «HDMI»՝ որպես ձեր մուտքագրման եղանակ ձայնային վահանակ հեռավոր.
Բացի այդ, ինչպե՞ս կարող եմ համաժամեցնել իմ ձայնագոտին իմ հեռուստացույցի հետ:
Ձեր Soundbar-ը Sound Sync-ի միջոցով միացնելու համար՝
- Համոզվեք, որ Soundbar-ը միացված է:
- Եթե օգտագործում եք օպտիկական մալուխ, միացրեք մալուխը հեռուստացույցի օպտիկական ելքից Soundbar-ի օպտիկական մուտքին:
- Տեղադրեք «Ձայն» ընտրացանկը ձեր հեռուստացույցում (տարբերվում է ըստ մոդելի):
- Ձայնի ընտրացանկից ընտրեք Sound Out:
Հետագայում հարց է առաջանում՝ կարո՞ղ եմ կառավարել իմ ձայնային վահանակը իմ հեռուստացույցի հեռակառավարման վահանակով: Քանի դեռ քո ձայնային վահանակ կապված է ձեր հեռուստացույց , դու կարող է վերահսկել որ ձայնային վահանակ օգտագործելով ձեր Հեռուստացույցի հեռակառավարման վահանակ . Այս գործառույթը հասանելի չէ, երբ ձայնային վահանակ մեջ է հեռուստացույց ARC կամ HDMI ռեժիմ:
Նաև հարցն այն է, թե ինչպես կարելի է միացնել Vizio ձայնային վահանակը Vizio հեռուստացույցին:
Միացնել HDMI մալուխի մի ծայրը դեպի ձեր հետևի HDMI 1 (ARC) միացքը հեռուստացույց . 2. Միացնել HDMI OUT (ARC) միացքի մյուս ծայրը ձեր վրա VIZIO ձայնային վահանակ . 3.
Ինչպե՞ս միացնել իմ ձայնագոտին իմ հեռուստացույցին աուդիո մալուխի միջոցով:
Եթե ձեր հեռուստացույց և ձայնային բար երկուսն էլ ունեն HDMI jack նշվում է ARC (համար աուդիո վերադարձի ալիք), մեկ HDMI մալուխ (տարբերակ 1.4 կամ ավելի բարձր) այն ամենն է, ինչ ձեզ հարկավոր է: Եթե ձեր հեռուստացույց չունի HDMI/ARC մուտք, ձեզ անհրաժեշտ կլինեն ինչպես օպտիկական, այնպես էլ HDMI միացումներ հեռուստացույց եւ ձայնային վահանակ . Հնարավոր է՝ ստիպված լինեք ակտիվացնել ARC-ը ձեր վրա հեռուստացույց.
Խորհուրդ ենք տալիս:
Ինչպե՞ս համաժամեցնել իմ iPad-ը Dropbox-ի հետ:
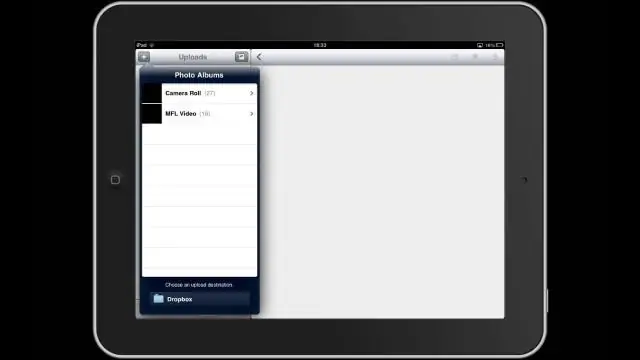
Համաժամացում. ակնարկ Տեղադրեք Dropbox հավելվածը բոլոր համակարգիչների, հեռախոսների և պլանշետների վրա, որոնց հետ ցանկանում եք համաժամացնել: Մուտք գործեք նույն Dropbox հաշիվ յուրաքանչյուր համակարգչի, հեռախոսի և պլանշետի վրա: Ավելացրեք ֆայլեր ձեր Dropbox թղթապանակում: Քանի դեռ ֆայլը գտնվում է ձեր Dropbox պանակում, այն համաժամացվում է ձեր բոլոր միացված համակարգիչների, հեռախոսների և պլանշետների հետ։
Ինչպե՞ս համաժամեցնել իմ Fitbit blaze-ն իմ նոր iPhone-ի հետ:
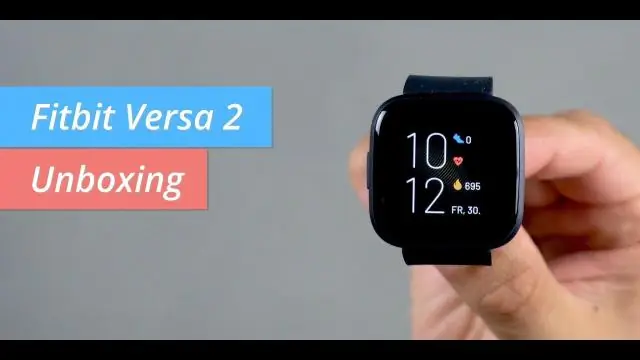
Եթե ձեր սարքը դեռ չի համաժամացվում, փորձեք այս քայլերը. Հարկադիր դուրս գալ Fitbit հավելվածից: Գնացեք Կարգավորումներ > Bluetooth և անջատեք Bluetooth-ը և միացրեք այն: Բացեք Fitbit հավելվածը: Եթե ձեր Fitbit սարքը չի համաժամացվել, վերագործարկեք ձեր հեռախոսը: Բացեք Fitbit հավելվածը: Եթե ձեր Fitbit սարքը չի համաժամացվել, վերագործարկեք
Ինչպե՞ս համաժամեցնել OneNote-ն իմ հեռախոսի հետ:
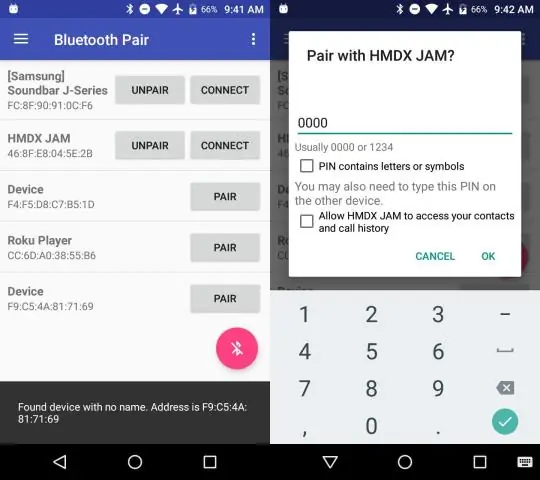
Համաժամացրեք գոյություն ունեցող նոթատետրը Ձեր հեռախոսում մուտք գործեք նույն Microsoft-ի հաշիվը, որն օգտագործել եք OneDrive-ը կարգավորելու համար: Գնացեք ձեր հեռախոսի հավելվածների ցանկ և հպեք OneNote-ին (եթե օգտագործում եք Windows Phone 7, հպեք Office՝ ձեր OneNotenotes-ը տեսնելու համար)
Ինչպե՞ս կարող եմ համաժամեցնել իմ էլփոստը իմ Android պլանշետի հետ:

Ինչպես կարգավորել էլ. փոստը ձեր Android պլանշետում Սկսեք էլփոստի հավելվածը: Մուտքագրեք էլփոստի հասցեն, որն օգտագործում եք հաշվի համար: Մուտքագրեք այդ հաշվի գաղտնաբառը: Հպեք «Հաջորդ» կոճակին: Սահմանեք հաշվի ընտրանքները ճիշտ անվանմամբ Հաշվի ընտրանքներ էկրանին: Հպեք «Հաջորդ» կոճակին: Հաշվին անուն տվեք և ստուգեք ձեր սեփական անունը: Հպեք «Հաջորդ» կամ «Կատարված» կոճակին
Ինչպե՞ս կարող եմ համաժամեցնել ուրիշի iPod-ն իմ iTunes-ի հետ:

Ինչպես համաժամացնել ուրիշի iPod-ը առանց երգերի կորստի: Բացեք iTunes-ը: Միացրեք iPod-ը համակարգչին՝ օգտագործելով USB մալուխ: Կտտացրեք iPod-ի վրա, որը նշված է iTunes գրադարանի «Սարքեր» տակ: Սեղմեք «Ամփոփում» ներդիրը և այնուհետև նշեք «Ձեռքով կառավարել երաժշտությունը և տեսանյութերը» վանդակը
