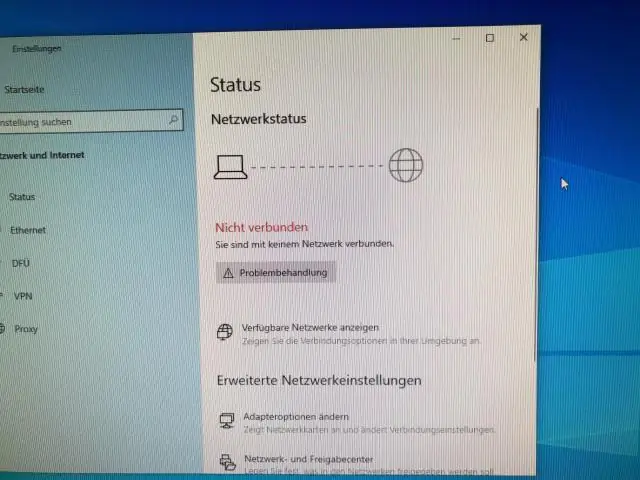
Բովանդակություն:
2025 Հեղինակ: Lynn Donovan | [email protected]. Վերջին փոփոխված: 2025-01-22 17:27
Բացելուց հետո WeChat համար Windows վրա ԱՀ , կարող եք սկանավորել Windows-ը QR կոդը բացելով WeChat Ձեր բջջայինի վրա՝ մեջ ընտրելով «+»: որ վերևի աջ անկյուն > Սկանավորեք և հաստատեք ձեր մուտք . Նշում: Ժամ որ ներկա պահին հնարավոր չէ մուտք գործել Վեբ WeChat և WeChat համար Windows հետ որ նույն հաշիվը ժամը որ միեւնույն ժամանակ.
Նաև հարց է՝ կարո՞ղ եմ օգտագործել WeChat-ը իմ համակարգչի վրա:
Տեղադրում WeChat քո վրա ԱՀ առանց ջանքերի BlueStacks-ի հետ: Առաջին բանը, որ դուք պետք է անեք, ձեր համար ներբեռնեք անվճար Bluestacks Android Emulator հավելվածը ԱՀ . Դուք canuse քո WeChat գաղտնաբառը, որը ստացել եք մեկ այլ շարժական սարքի վրա:
Ավելին, ինչպե՞ս կարող եմ միացնել WeChat Web-ը: Վեբ WeChat-ը կարգավորելու քայլեր
- Քայլ 1. Գնացեք https://web/wechat/com: Ձեր համակարգչի զննարկիչից անցեք
- Քայլ 2. սկանավորեք QR կոդը ձեր հեռախոսի WeChat հավելվածից:
- Քայլ 3. Ստուգման ավարտ:
- Քայլ 4. Վայելեք Web WeChat-ը ձեր համակարգչում:
Նմանապես, ինչպե՞ս կարող եմ ստեղծել WeChat հաշիվ PC-ում:
Սկսելու համար գնացեք WeChat Պաշտոնական Հաշիվների Պլատֆորմ և սեղմեք «Գրանցվել հիմա»:
- Ընտրեք ձեր Հաշվի տեսակը:
- Ստեղծեք օգտվողի հաշիվ:
- Ընտրեք մայրցամաքային Չինաստանը որպես ձեր տարածաշրջան:
- Մուտքագրեք ձեր կազմակերպության տվյալները:
- Ընտրեք Նույնականացման մեթոդ:
- Ստեղծեք հաշվի պրոֆիլ:
- Հաստատել.
- Ավելացնել օպերատորներ:
Կա՞ WeChat համակարգչի համար:
Առաջին բանը, որ դուք պետք է անեք, եթե ցանկանում եք օգտագործել WeChat Windows XP-ի, 7-ի կամ 8-ի վրա պետք է ներբեռնել անվճարBluestacks Android Emulator հավելվածը ձեր համար ԱՀ Տեղադրումն ավարտվել է, դուք պատրաստ եք փնտրել GooglePlayapp խանութում WeChat.
Խորհուրդ ենք տալիս:
Ինչպե՞ս միացնել NodeMCU-ն իմ համակարգչին:

Ահա թե ինչպես կարելի է ծրագրավորել NodeMCU-ն՝ օգտագործելով Arduino IDE-ը: Քայլ 1. Միացրեք ձեր NodeMCU-ն ձեր համակարգչին: Տախտակը միացնելու համար ձեզ հարկավոր է USB micro B մալուխ: Քայլ 2. Բացեք Arduino IDE-ը: Դուք պետք է ունենաք առնվազն Arduino IDE տարբերակ 1.6: Քայլ 3. Կատարեք LED թարթում՝ օգտագործելով NodeMCU
Ինչպե՞ս միացնել իմ Canon Pro 100-ը իմ համակարգչին:

PIXMA PRO-100 Wi-Fi-ի տեղադրման ուղեցույց Համոզվեք, որ տպիչը միացված է: Սեղմեք և պահեք [Wi-Fi] կոճակը տպիչի առջևի մասում մի քանի վայրկյան: Համոզվեք, որ այս կոճակը սկսում է թարթել կապույտ, այնուհետև մուտքագրեք ձեր մուտքի կետը և սեղմեք [WPS] կոճակը 2 րոպեի ընթացքում:
Ինչպե՞ս միացնել իմ Canon EOS 350d-ն իմ համակարգչին:

Նշում. Միացրեք հատուկ USB մալուխը համակարգչին: Միացրեք մալուխը համակարգչի USB պորտին: Միացրեք հատուկ USB մալուխը ձեր տեսախցիկի մեջ: Բացեք կափարիչը և միացրեք մալուխի միակցիչը տերմինալի մեջ՝ (USB) պատկերակը դեպի տեսախցիկի առջևի կողմը: Միացրեք տեսախցիկի հոսանքի անջատիչը
Ինչպե՞ս միացնել իմ Bose Quietcontrol 30-ը իմ համակարգչին:

QC30-ը նոութբուքին միացնելու համար նախ պետք է QC30-ը միացնեք զուգավորման ռեժիմում (սեղմեք և պահեք Power կոճակը, մինչև կլսեք «Ready to pair»), այնուհետև անցեք Bluetooth կարգավորումներ ձեր նոութբուքի վրա > ընտրեք ավելացնել նոր սարք > ընտրեք QC30 հասանելի սարքերի ցանկից: և դու պատրաստ ես գնալու:
Ինչպե՞ս միացնել իմ Canon mx472-ը իմ համակարգչին:

Սկսեք Canon Inkjet Print Utility-ը, այնուհետև ընտրեք ձեր տպիչը «Ընտրեք մոդել» էկրանին: USB պորտով հագեցած համակարգիչ կամ պլանշետ օգտագործելիս այն կարող եք նաև միացնել տպիչին USB մալուխի միջոցով: Միացրեք ձեր համակարգիչը կամ պլանշետը ձեր տպիչին USB մալուխի միջոցով
