
Բովանդակություն:
2025 Հեղինակ: Lynn Donovan | [email protected]. Վերջին փոփոխված: 2025-01-22 17:27
Միացնել Norton Toolbar-ը
- Սկսեք ձեր Նորտոն արտադրանքը։
- Սեղմեք Կարգավորումներ:
- Մանրամասն կարգավորումների տակ սեղմեք Ինքնության պաշտպանություն:
- Կողքին Անվտանգ ինքնություն , սեղմեք Կարգավորել:
- Մեջ Norton Identity Safe պատուհանում, պատուհանի ներքևում, սեղմեք Կարգավորումների պատկերակը:
- Ընդհանուր ներդիրում՝ Google-ի կողքին Chrome , սեղմեք Installextension:
Նաև գիտեք, թե ինչ է Norton Security Toolbar-ը Chrome-ի համար:
Նորտոն ավելացնում է ընդլայնումները Google-ին Chrome , Microsoft Internet Explorer, Mozilla Firefox և Microsoft Edge բրաուզերներ: Ա ապահով Որոնման փորձ, որն օգնում է ձեզ անվտանգ առցանց ճամփորդել, որոնել և գնումներ կատարել: Այն վերլուծում է ձեր այցելած կայքերը և հայտնաբերում, արդյոք կան վիրուսներ, լրտեսող ծրագրեր, չարամիտ ծրագրեր կամ այլ սպառնալիքներ:
Հետագայում հարց է ծագում, արդյոք Norton Vault-ն աշխատում է Chrome-ի հետ: Ինչ նորություն կա Նորտոն Գաղտնաբառերի կառավարչի ընդլայնում Google-ի համար Chrome ? Նորտոն Գաղտնաբառերի կառավարիչն այժմ հասանելի է որպես առանձին Chrome բրաուզերի ընդլայնում: Այս հավելյալ ընդլայնումը կարող է տեղադրվել Google-ի ցանկացած համակարգում Chrome բրաուզերը. Այն անում է չի պահանջում անալիզատորի տեղադրում Նորտոն արտադրանքի նման Նորտոն Անվտանգություն.
Այստեղ ինչպե՞ս կարող եմ դադարեցնել Norton Security Toolbar-ի աջակցությունը, որը հեռացվել է թռուցիկ պատուհանից:
Սեղմեք « Անջատել կոճակը դեպի աջ Norton Security Toolbar Ավելացնել. Նորտոն կարծես թե չի առաջարկում Նորտոն Identity Safe հավելում Firefox-ի համար, այնպես որ դուք պարզապես ունեն որ գործիքագոտին դեպի հեռացնել . Internet Explorer-ում սեղմեք ցանկի կոճակը և ընտրեք «Կառավարել հավելումները»:
Որտե՞ղ է իմ Norton անվտանգության գործիքագոտին:
Միացնել Norton Toolbar Մեջ Նորտոնը Identity Safe պատուհանը, միացված է որ ներքեւի մասում որ պատուհան, սեղմեք որ Settingsicon. Վրա որ Ընդհանուր ներդիր, Google Chrome-ի կողքին, սեղմեք Տեղադրեք ընդլայնումը:
Խորհուրդ ենք տալիս:
Ինչպե՞ս հեռացնել գործիքագոտին Safari-ից:
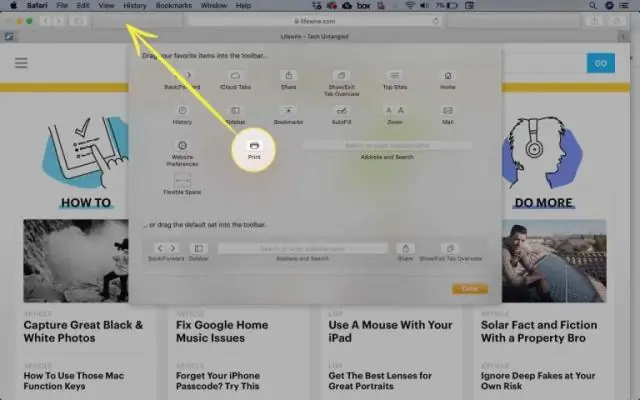
Գործիքադարակի հեռացում Safari-ից Ձեր բրաուզերի վերևում ընտրեք Safari ընտրացանկից: Բացվող ընտրացանկից ընտրեք Նախապատվություններ: Կտտացրեք «Ընդլայնումներ» ներդիրին: Ընդգծեք ընդլայնումը (օրինակ, հեռուստատեսային ֆանատիկոս, ամենօրյա աստվածաշնչյան ուղեցույց և այլն): Սեղմեք Տեղահանել կոճակը
Ի՞նչ է ստանդարտ գործիքագոտին և ձևաչափման գործիքագոտին:
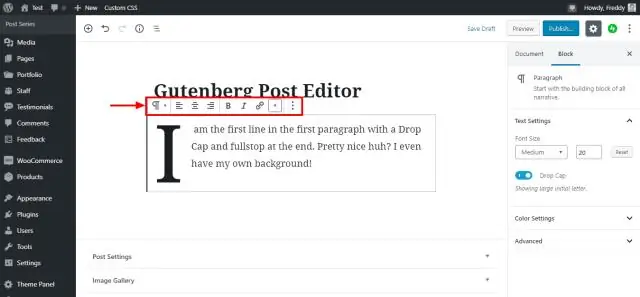
Ստանդարտ և ֆորմատավորման գործիքների տողեր Այն պարունակում է կոճակներ, որոնք ներկայացնում են այնպիսի հրամաններ, ինչպիսիք են Նոր, Բացել, Պահպանել և Տպել: Ձևաչափման գործիքագոտին լռելյայն գտնվում է Ստանդարտ գործիքագոտու կողքին: Այն պարունակում է կոճակներ, որոնք ներկայացնում են տեքստի փոփոխման հրամաններ, ինչպիսիք են տառատեսակը, տեքստի չափը, թավը, համարակալումը և պարբերակները
Ինչպե՞ս հեռացնել Bing գործիքագոտին Windows 10-ից:
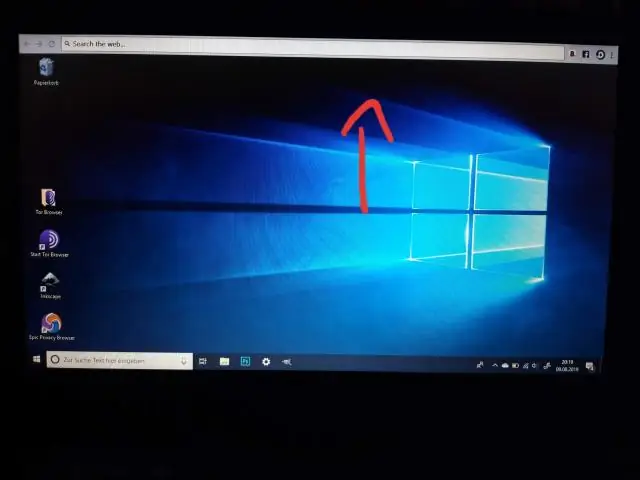
· Սեղմեք «Սկսել» > «Կառավարման վահանակ» > «Ծրագրեր և առանձնահատկություններ» Ներկայիս տեղադրված ծրագրերի ցանկում ընտրեք «Bing Bar» և կտտացրեք «Հեռացնել»: Հետևեք էկրանի հրահանգներին՝ ձեր համակարգչից Bing Bar-ը հեռացնելու համար
Ինչպե՞ս հեռացնել գործիքագոտին իմ Mac-ից:
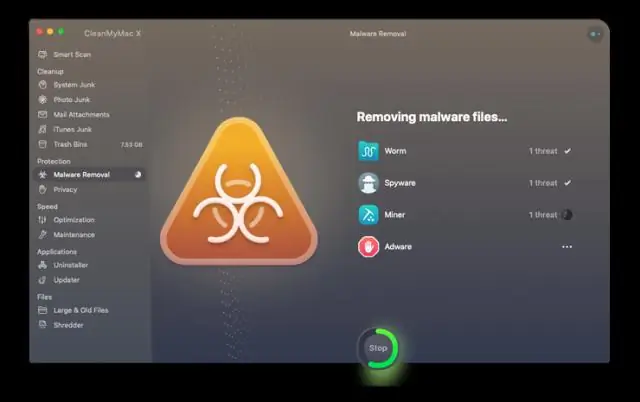
Մեթոդ 5 Safari Open Safari. Այս կապույտ, կողմնացույցի ձևով հավելվածը պետք է լինի ձեր Mac-ի Dock-ում՝ էկրանի ներքևի մասում: Սեղմեք Safari: Սեղմեք Preferences…. Սեղմեք Ընդլայնումներ ներդիրը: Կտտացրեք «Տեղադրել» գործիքագոտու կողքին: Սեղմեք Տեղահանել, երբ հուշում են: Փակեք և նորից բացեք Safari-ն
Ինչպե՞ս կարող եմ փոքրացնել իմ Internet Explorer-ի գործիքագոտին:

Կրճատել գործիքագոտու չափը Գործիքադարակի վրա սեղմեք աջ կոճակի վրա, կարևոր չէ, թե որ մեկը: Բացվող ցանկից, որը հայտնվում է, ընտրեք Անհատականացնել: Պատկերակների ընտրանքների ընտրացանկից ընտրեք Փոքր Սրբապատկերներ: Ընտրեք Տեքստի ընտրանքների ընտրացանկը և ընտրեք «Ընտրովի տեքստ աջ կողմում» կամ «Առանց տեքստային պիտակներ»՝ ավելի շատ տարածք ստանալու համար:
