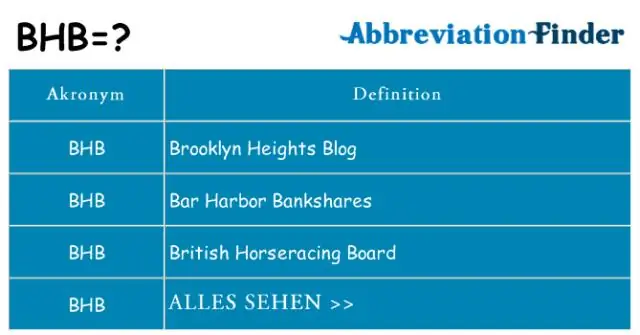
Բովանդակություն:
- Տվյալները նույն տեղում ամրացնելու և դրանք ոլորելիս տեսնելու համար կարող եք սառեցնել տողերը կամ սյունակները:
- Մյուս տարբերակը, որը տրամադրվում է «Սառեցնել կամ ապասառեցնել սյունակներ և տողեր» օգնության կենտրոնի հոդվածով
- Տվյալները նույն տեղում ամրացնելու և դրանք ոլորելիս տեսնելու համար կարող եք սառեցնել տողերը կամ սյունակները:
2025 Հեղինակ: Lynn Donovan | [email protected]. Վերջին փոփոխված: 2025-01-22 17:27
Գնալ դեպի Դիտել ընտրացանկը: Այնուհետև ուղղեք ձեր մկնիկը դեպի Սառեցնել շարքեր… կամ Սառեցնել սյունակներ…. Ընտրեք «Ոչ սառեցված տողեր» կամ «Ոչ սառեցված սյունակներ» տարբերակը: Երբ դու ոլորել , դուք կնկատեք, որ չկան սառեցված տող(ներ) կամ սյունակ(ներ):
Համապատասխանաբար, ինչպե՞ս եք կողպում բջիջները Google թերթերում ոլորելիս:
Տվյալները նույն տեղում ամրացնելու և դրանք ոլորելիս տեսնելու համար կարող եք սառեցնել տողերը կամ սյունակները:
- Ձեր համակարգչում բացեք աղյուսակ Google Աղյուսակներում:
- Ընտրեք տող կամ սյունակ, որը ցանկանում եք սառեցնել կամ ապասառեցնել:
- Վերևում սեղմեք Դիտել սառեցումը:
- Ընտրեք, թե քանի տող կամ սյունակ պետք է սառեցնել:
Ավելին, ինչպե՞ս կարող եմ պաշտպանել Google թերթը խմբագրումից: Պաշտպանեք թերթիկը կամ շրջանակը
- Բացեք աղյուսակ Google Աղյուսակներում:
- Սեղմեք «Տվյալների պաշտպանված թերթեր և ընդգրկույթներ»:
- Կտտացրեք «Ավելացնել թերթիկ» կամ ընդգրկույթ կամ սեղմեք գոյություն ունեցող պաշտպանության վրա՝ այն խմբագրելու համար:
- Շրջանակը պաշտպանելու համար սեղմեք Range:
- Սեղմեք Սահմանել թույլտվությունները կամ Փոխել թույլտվությունները:
- Ընտրեք, թե ինչպես եք ցանկանում սահմանափակել խմբագրումը.
- Սեղմեք Պահպանել կամ Կատարված:
Հետևաբար, ինչպե՞ս կարող եմ սառեցնել տող Google Sheets-ում:
Մյուս տարբերակը, որը տրամադրվում է «Սառեցնել կամ ապասառեցնել սյունակներ և տողեր» օգնության կենտրոնի հոդվածով
- Բացեք աղյուսակը և ընտրեք տողով կամ սյունակով բջիջ, որը ցանկանում եք սառեցնել:
- Բացեք Դիտել ընտրացանկը:
- Սավառնել սառեցման վրա:
- Ընտրեք տարբերակներից մեկը՝ մինչև տասը տող կամ հինգ սյունակ սառեցնելու համար:
Ինչպե՞ս կողպել սյունակները թերթերում:
Տվյալները նույն տեղում ամրացնելու և դրանք ոլորելիս տեսնելու համար կարող եք սառեցնել տողերը կամ սյունակները:
- Ձեր համակարգչում բացեք աղյուսակ Google Աղյուսակներում:
- Ընտրեք տող կամ սյունակ, որը ցանկանում եք սառեցնել կամ ապասառեցնել:
- Վերևում սեղմեք Դիտել սառեցումը:
- Ընտրեք, թե քանի տող կամ սյունակ պետք է սառեցնել:
Խորհուրդ ենք տալիս:
Ինչպե՞ս կարող եմ կողպել իմ iPhone-ի ստեղնաշարը:
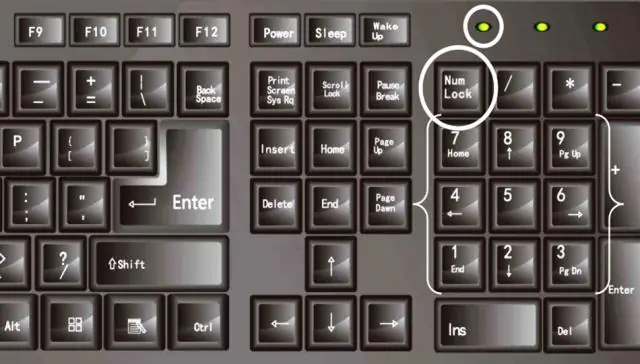
Եթե ցանկանում եք խուսափել բանալիների պատահական սեղմումից, կարող եք կողպել հեռախոսի ստեղները և էկրանը: Ընտրեք հետևյալ տարբերակներից մեկը. Միացրեք կամ անջատեք ստեղնաշարի կողպումը, անցեք 1a: Բանալինների կողպեքը միացնելու համար հպեք միացնել/անջատել: Բանալինների կողպումն անջատելու համար՝ սլաքը քաշեք աջ: Կտտացրեք Կարգավորումներ: Հպեք Ընդհանուր: Կտտացրեք Auto-Lock: Բանալինների ավտոմատ կողպումը միացնելու համար
Ինչպե՞ս կարող եմ կողպել իմ SD քարտը իմ Android հեռախոսի վրա:

Գաղտնագրեք ձեր SD քարտը Հպեք ձեր Android հեռախոսի «Կարգավորումներ» պատկերակին: Այնուհետև կտտացրեք «Անվտանգություն»: Հպեք «Անվտանգություն» կոճակին և այնուհետև «Կոդավորումը» Այժմ դուք պետք է գաղտնաբառ սահմանեք SD քարտի վրա: Ձեր նոր գաղտնաբառը սահմանելուց հետո վերադարձեք SD քարտի արտաքին ընտրացանկ
Ինչպե՞ս կարող եմ կողպել իմ նոութբուքը մալուխով:
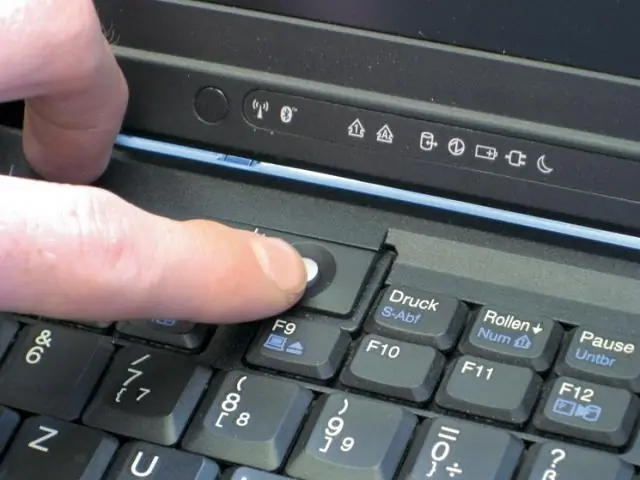
Այս նոութբուքերի կողպեքներն աշխատում են ճիշտ այնպես, ինչպես հեծանիվների շղթայի կողպեքները. Տեղադրեք կողպեքը ձեր նոութբուքի կողպեքի մեջ, և ձեր համակարգիչը դառնում է փաստացի գողությունից պաշտպանված՝ ենթադրելով, որ գողը հոգ է տանում այն աշխատանքային վիճակում պահելու մասին:
Ի՞նչ է վիրտուալ ոլորումը անկյունային:

Գովազդներ. Սա Angular 7-ին ավելացված նոր հնարավորություններից մեկն է, որը կոչվում է Վիրտուալ ոլորում: Այս հատկությունը ավելացվել է CDK-ին (Component Development Kit): Վիրտուալ ոլորումը ցույց է տալիս օգտվողին տեսանելի dom տարրերը, երբ օգտվողը ոլորում է, ցուցադրվում է հաջորդ ցուցակը:
Ինչպե՞ս կարող եմ Chrome-ի ոլորումը ավելի հարթ դարձնել:
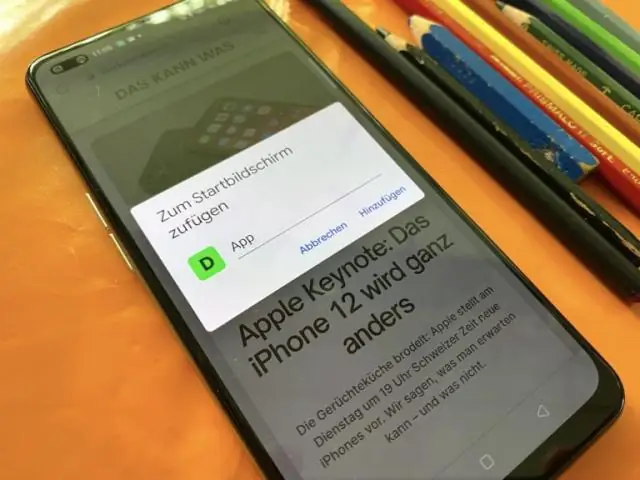
Ինչպե՞ս միացնել «Smooth Scrolling» գործառույթը GoogleChrome-ում: Բացեք Google Chrome-ը, հասցեագոտում մուտքագրեք chrome://flags orabout:flags և սեղմեք Enter: Մի փոքր ոլորեք ներքև, մինչև տեսնեք «SmoothScrolling» տարբերակը: Կտտացրեք ընտրանքի տակ տրված «Միացնել» հղմանը և այնուհետև կտտացրեք «Վերագործարկեք հիմա» կոճակը, ինչպես ցույց է տրված հետևյալ սքրինշոթում
