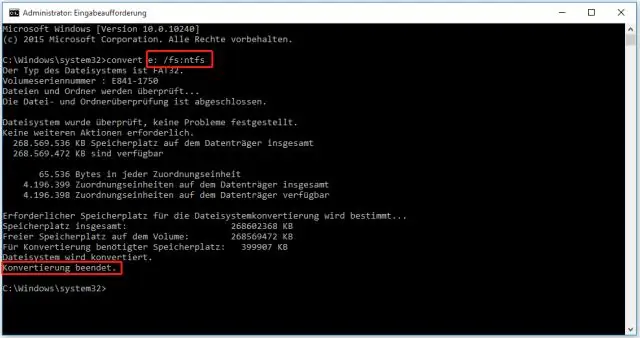
Բովանդակություն:
- Հեղինակ Lynn Donovan [email protected].
- Public 2023-12-15 23:48.
- Վերջին փոփոխված 2025-01-22 17:27.
- Ստեղծեք նոր պահոց GitHub .
- Բացեք TerminalTerminal-ը Git Բաշ.
- Փոխեք ընթացիկ աշխատանքային գրացուցակը ձեր տեղական նախագծին:
- Նախաձեռնեք տեղական գրացուցակը որպես a Git պահոց.
- Ավելացրեք ֆայլերը ձեր նոր տեղական պահոցում:
- Հանձնարարեք այն ֆայլերը, որոնք դուք բեմադրել եք ձեր տեղական պահոցում:
Այս կերպ ինչպե՞ս կարող եմ հասնել Github հրամանի տող:
GitHub Desktop-ի գործարկում հրամանի տողից
- GitHub Desktop ընտրացանկում կտտացրեք Տեղադրեք հրամանի տողի գործիքը:
- Բացեք տերմինալ:
- GitHub Desktop-ը վերջին բացված պահոցը գործարկելու համար մուտքագրեք github: GitHub Desktop-ը որոշակի պահոցի համար գործարկելու համար օգտագործեք github հրամանը, որին հաջորդում է դեպի պահեստ տանող ճանապարհը: $ github /ուղի/դեպի/ռեպո.
Բացի այդ, ինչպե՞ս միանալ github-ին: Դուք առաջին անգամ եք git-ով և github-ով
- Ստացեք github հաշիվ:
- Ներբեռնեք և տեղադրեք git-ը:
- Կարգավորեք git-ը ձեր օգտվողի անունով և էլ.փոստով: Բացեք տերմինալ/կեղև և մուտքագրեք.
- Տեղադրեք ssh-ը ձեր համակարգչում: Ինձ դուր է գալիս Ռոջեր Փենգի ուղեցույցը՝ առանց գաղտնաբառի մուտքեր ստեղծելու համար:
- Տեղադրեք ձեր ssh հանրային բանալին ձեր github հաշվի կարգավորումներում: Գնացեք ձեր github հաշվի կարգավորումներ:
Կարելի է նաև հարցնել՝ ո՞րն է Git-ի օգտագործման ճիշտ ձևը:
Ինտեգրել հեռակա փոփոխությունները (օրինակ. git քաշեք…») կրկին հրելուց առաջ:
Ահա 8 խորհուրդ և հնարք Git-ից առավելագույն օգուտ քաղելու համար:
- Օգտագործեք ձեր տերմինալը:
- Օգտագործեք այլանուններ Git հրամանների համար (գրեք ավելի քիչ, արեք ավելին)
- Օգտագործեք խմբագիր Git-ի համար:
- Օգտագործեք Git Rebase-ը:
- Օգտագործեք Git Rebase Interactive-ը:
- Օգտագործեք Git Commit Amend-ը:
- Օգտագործեք Git Merge Squash-ը:
- Git Pull Rebase-ով:
Ինչպե՞ս եք մուտք գործում git պահոց:
Սկսեք նոր git պահոց
- Ստեղծեք գրացուցակ՝ նախագիծը պարունակելու համար:
- Գնացեք նոր գրացուցակ:
- Մուտքագրեք git init:
- Մի կոդ գրեք։
- Մուտքագրեք git add՝ ֆայլերը ավելացնելու համար (տես սովորական օգտագործման էջը):
- Մուտքագրեք git commit:
Խորհուրդ ենք տալիս:
Ինչպե՞ս կարող եմ օգտագործել Amazon հրամանի տողը:
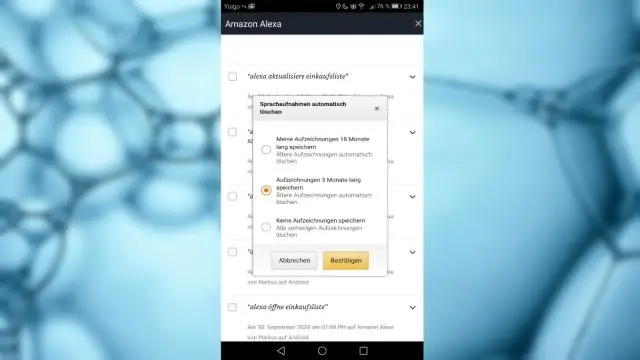
AWS CLI կարգավորում. Ներբեռնեք և տեղադրեք Windows-ում Ներբեռնեք համապատասխան MSI տեղադրիչը: Ներբեռնեք AWS CLI MSI տեղադրիչը Windows-ի համար (64-bit) Ներբեռնեք AWS CLI MSI տեղադրիչը Windows-ի համար (32-bit) Ծանոթագրություն: Գործարկեք ներբեռնված MSI տեղադրիչը: Հետևեք երևացող հրահանգներին
Ինչպե՞ս մաքրել python հրամանի տողը:
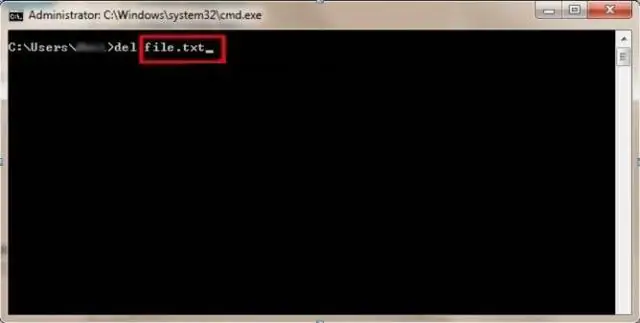
Երևի տեսած կլինեք, Python թարգմանիչի վահանակը մաքրելու ուղղակի ճանապարհ կամ հրաման չկա: Այսպիսով, ձեզ անհրաժեշտ է համակարգային զանգ՝ Python թարգմանիչի վահանակի էկրանը մաքրելու համար: Պատուհանների համակարգի համար «cls» մաքրեք վահանակը: Linux համակարգի համար «clear» հրամանն աշխատում է
Ինչպե՞ս բացել հրամանի տողը աջ սեղմումով:
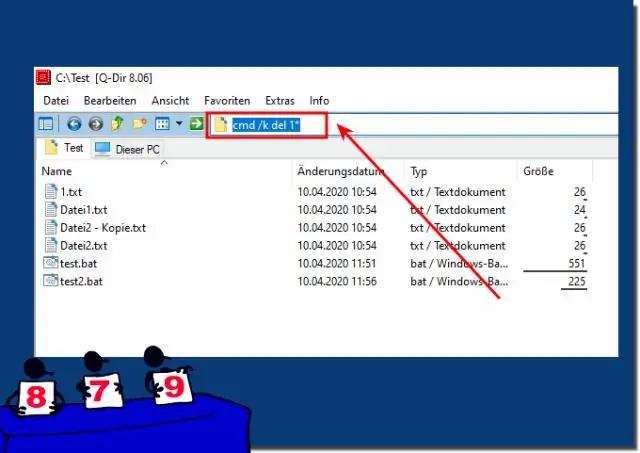
Պարզապես սեղմած պահեք Shift ստեղնը և աջ սեղմեք աշխատասեղանի վրա… Եվ այնուհետև ընտրացանկից կարող եք ընտրել «Բացել հրամանի պատուհանը այստեղ»:
Ինչպե՞ս կարող եմ իմ հրամանի տողը ամբողջական էկրանով դարձնել Windows 10:

Windows 10-ում դուք պետք է բացեք CommandPrompt-ը, այնուհետև սեղմեք Alt+Enter, իսկ CMD պատուհանը կբացվի լիաէկրանով:
Ինչպե՞ս մեծացնել հրամանի տողը:
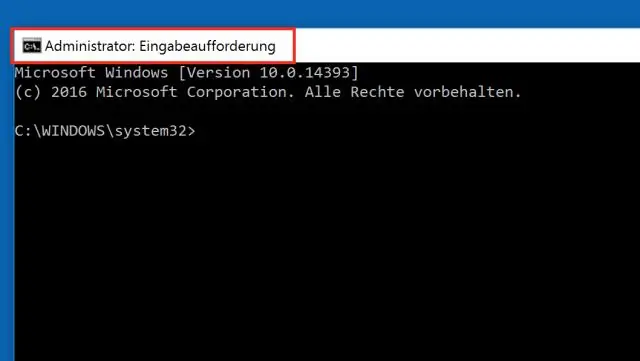
Փոխել հրամանի տողի լայնությունը Աջ սեղմեք հուշման սահմանի վրա և ընտրեք Հատկություններ… Այժմ ընտրեք Layout ներդիրը և փոխեք պատուհանի չափի լայնությունը, ըստ նախնականի այն 80 է: Այստեղ կարող եք փոխել Էկրանի բուֆերի չափի լայնությունը և պատուհանի դիրքը: Երբ ավարտեք, սեղմեք OK
