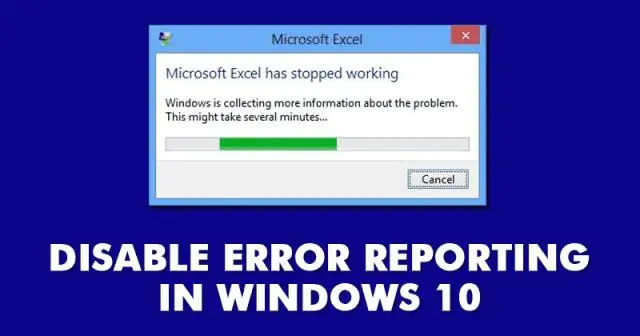
Բովանդակություն:
2025 Հեղինակ: Lynn Donovan | [email protected]. Վերջին փոփոխված: 2025-01-22 17:27
Կտտացրեք «Համակարգ» կամ ընտրեք «Կառավարման վահանակ» պատկերակի բաժինը: Սեղմեք Ընդլայնված ներդիրը: Սեղմել Սխալի մասին հաղորդում -ի ներքևի մասում պատուհան . Ընտրեք Անջատել սխալի մասին հաղորդումը.
Հետևաբար, ինչպե՞ս կարող եմ իմանալ, արդյոք Windows-ի սխալի մասին հաղորդումը միացված է:
Բայց նախ, դուք պետք է ստուգեք սխալի մասին զեկույցի խնդիրները
- Տեղադրեք կառավարման վահանակը Windows-ի գործարկումից:
- Սեղմեք Control Panel> System and Security> Security and Maintenance:
- Ուշադրություն դարձրեք Զեկուցել խնդիրների համար: Հաղորդել խնդիրների մասին լռելյայն պետք է ցուցադրվի «Միացված»:
Կարելի է նաև հարցնել՝ ինչպե՞ս ազատվեմ Wermgr EXE-ից։ Stop wermgr . exe Ծառայությունների միջոցով Քայլ 1. Միասին սեղմած պահեք Windows + R ստեղնը, որպեսզի բացվի Run երկխոսության տուփը: Տիպի ծառայություններ. msc դատարկ տարածության մեջ և սեղմեք Enter: Քայլ 2. Ծառայությունների պատուհանը հայտնվելուց հետո պարզեք Windows Error Reporting Service-ը ցանկում, աջ սեղմեք դրա վրա և ընտրեք Հատկություններ:
Նաև իմանալ, թե ինչ է անում Windows-ի խնդիրների մասին հաշվետվությունը:
Windows-ի սխալի մասին հաղորդում (WER) է իրադարձությունների վրա հիմնված հետադարձ կապի ճկուն ենթակառուցվածք, որը նախատեսված է սարքավորումների և ծրագրաշարի մասին տեղեկատվություն հավաքելու համար խնդիրներ որ Windows-ը կարող է հայտնաբերել, հաշվետվություն տեղեկատվությունը Microsoft-ին և տրամադրել օգտատերերին հասանելի ցանկացած լուծում:
Ինչպե՞ս միացնել Windows-ի սխալների մասին հաղորդումը:
Միացնել Windows Error Reporting Service-ը
- Սեղմեք Windows Key + R համադրությունը, Run երկխոսության դաշտում մուտքագրեք put Regedt32.exe և սեղմեք Enter՝ Ռեեստրի խմբագրիչը բացելու համար:
- Նավարկեք այստեղ՝
- Այս վայրի աջ վահանակում կարող եք ստեղծել տարբեր արժեքային տվյալներ՝ WER-ը կարգավորելու համար:
Խորհուրդ ենք տալիս:
Ինչպե՞ս եք կատարում սխալների հետևում:
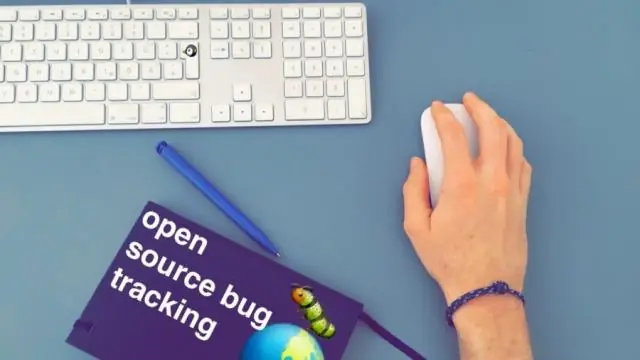
Ահա մի քանի արագ խորհուրդներ, թե ինչպես արդյունավետ կառավարել և հետևել այդ սխալներին: Քայլ 1. Դարձրեք այն հեշտ: Քայլ 2. Սահմանեք ձեր սխալը: Քայլ 3. Կազմակերպեք և ապահովեք ձեր սխալները: Քայլ 4. Ստեղծեք գործընթաց հետևելու համար: Քայլ 5. Համոզվեք, որ դուք գնում եք ձեր ամբողջ թիմից
Ինչպե՞ս պատրաստվել անգլերենում սխալների ուղղմանը:

SSC անգլերենի պատրաստման խորհուրդներ. Սխալների հայտնաբերում Փորձեք նախորդ տարվա փաստաթղթերը և կեղծ թեստերը: Կարդացեք լավ վեպեր և թերթեր, ինչպիսիք են The Hindu-ն և The Times of India-ն: Անցեք որոշ ստանդարտ քերականական գրքեր: Ուշադիր կարդացեք նախադասությունը և հետո շարունակեք: Հասկացեք նախադասության իմաստը կամ նպատակը, ինչ ուղերձ է փոխանցվում ընթերցողին
Ինչպե՞ս անջատել սկավառակի ցածր տարածության մասին ծանուցումը:
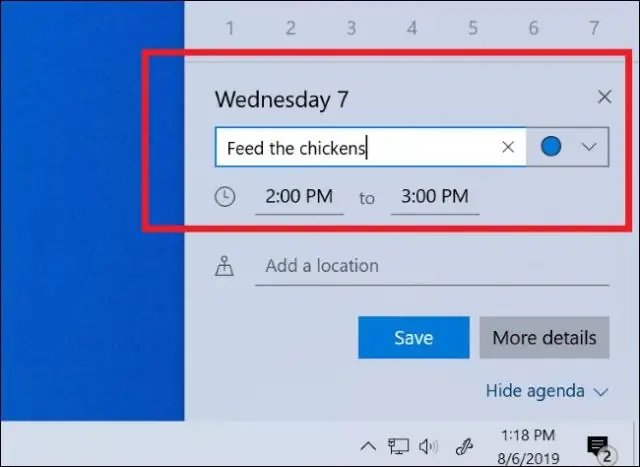
«Սկավառակի ցածր տարածության» նախազգուշացումն անջատելը կտտացրեք «Սկսել» ընտրացանկին: Մուտքագրեք «Run» և սեղմեք «Enter» ստեղնը: «Գործարկել» երկխոսության տուփը կբացվի: Մուտքագրեք «regedit» և սեղմեք «OK»: «Օգտվողի հաշվի վերահսկում» երկխոսությունը կհայտնվի: Մուտք գործեք հավելվածին՝ սեղմելով «Այո»: Նոր պատուհան կբացվի Registry Editor պիտակով
Որտե՞ղ են պահվում սխալների մասին հաշվետվությունները Android-ում:
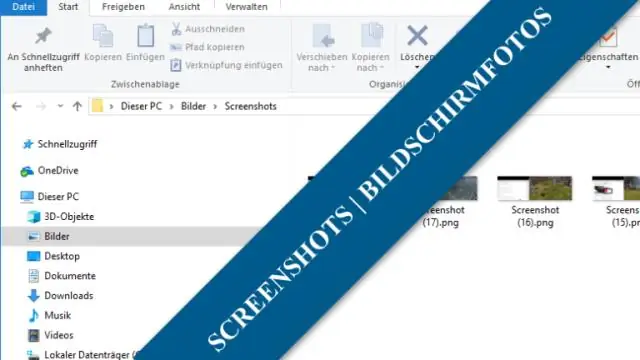
Սխալների հաշվետվությունները պահվում են /data/data/com-ում: android. shell / ֆայլեր / bugreports. Դուք չեք կարող անմիջապես մուտք գործել ֆայլ առանց արմատային մուտքի
Ինչպե՞ս կարող եմ ստուգել իմ SSD-ը սխալների համար:

Ստուգեք HDD/SSD-ի խափանումները chkdsk Boot-ով ձեր Windows-ում: Սեղմեք Սկսել: Գնալ դեպի Համակարգիչ: Աջ սեղմեք հիմնական սկավառակի վրա, որը ցանկանում եք ստուգել: Սեղմեք Հատկություններ: Գործիքներ ներդիրում սեղմեք «Սկսել» «Սխալների ստուգում» բաժնում: Ստուգեք ավտոմատ կերպով շտկել ֆայլային համակարգի սխալի վանդակը: Սեղմեք Սկսել
