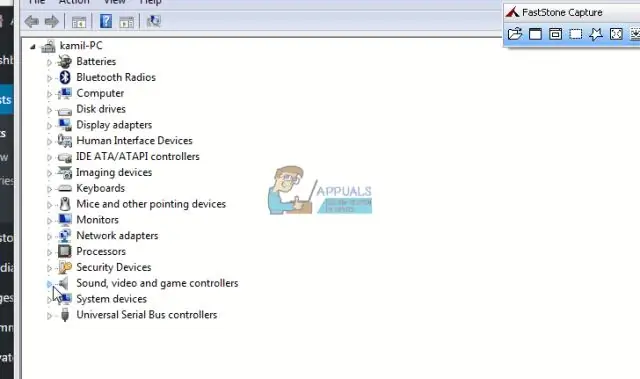
Բովանդակություն:
2025 Հեղինակ: Lynn Donovan | [email protected]. Վերջին փոփոխված: 2025-06-01 05:08
Նախ եւ առաջ, բացել Windows File Explorer և նավարկեք այն վայրը, որտեղ պահվում է ձեր ծրագիրը: Աջ սեղմեք տեղադրման ֆայլի վրա և կտտացրեք «Հատկություններ»: Նավարկեք դեպի այն ներդիրը, որը պիտակավորված է որպես Թվային ստորագրություններ . Մեջ Ստորագրություն Ցուցակ, եթե տեսնում եք գրառումներ, դա նշանակում է, որ ձեր ֆայլը թվային է ստորագրված.
Պարզապես, ինչպե՞ս կարող եմ դիտել թվային վկայականները Windows 10-ում:
Ինչպես դիտել տեղադրված վկայականները Windows 10 / 8 / 7-ում
- Սեղմեք Windows + R ստեղնը՝ Run հրամանը բացելու համար, մուտքագրեք mmcand և սեղմեք Enter՝ Microsoft Management Console-ը բացելու համար:
- Կտտացրեք «Ֆայլ» ընտրացանկը և ընտրեք «Ավելացնել/հեռացնել Snap-in»:
- Ընտրեք Վկայականներ snap-ins-ի ցանկից և սեղմեք «Ավելացնել»:
- Հաջորդ երկխոսության դաշտում ընտրեք «Համակարգիչ» հաշիվ և սեղմեք «Հաջորդ»:
Կարելի է նաև հարցնել՝ ինչպե՞ս կարող եմ ասել, որ ֆայլը թվային ստորագրություն ունի: Դեպի հաստատել և ստուգեք թվային ստորագրությունը ստորագրված հավելվածից դուք կարող եք կատարել հետևյալը ցանկացած Windows համակարգում. Windows օպերացիոն համակարգից: Աջ սեղմեք ֆայլ հիմնական գործադիրը ֆայլ (.exe), ընտրեք Հատկություններ > Թվային ստորագրություններ . Տակ Ստորագրություն ցուցակը, ընտրեք Ստորագրություն և սեղմեք Մանրամասն:
Բացի այդ, ինչպե՞ս բացեմ թվային ստորագրություն։
Դիտեք թվային ստորագրության մանրամասները
- Բացեք այն ֆայլը, որը պարունակում է թվային ստորագրությունը, որը ցանկանում եք դիտել:
- Սեղմեք Ֆայլ > Տեղեկություններ > Դիտել ստորագրությունները:
- Ցանկում, ստորագրության անվան վրա, սեղմեք ներքև սլաքը, այնուհետև կտտացրեք Ստորագրության մանրամասները:
Ինչպե՞ս կարող եմ դիտել վկայականը:
Ընթացիկ օգտվողի վկայագրերը դիտելու համար
- Սկսել Start ընտրացանկից ընտրել Run, այնուհետև մուտքագրել certmgr.msc: Հայտնվում է «Certificate Manager» գործիքը ընթացիկ օգտագործողի համար:
- Ձեր վկայականները դիտելու համար «Վկայականներ - Ընթացիկ օգտատեր» բաժնում, ձախ պատուհանում, ընդլայնեք այն վկայագրի տեսակի գրացուցակը, որը ցանկանում եք դիտել:
Խորհուրդ ենք տալիս:
Ո՞րն է թվային ստորագրության ստեղծման քայլ առ քայլ գործընթացը:
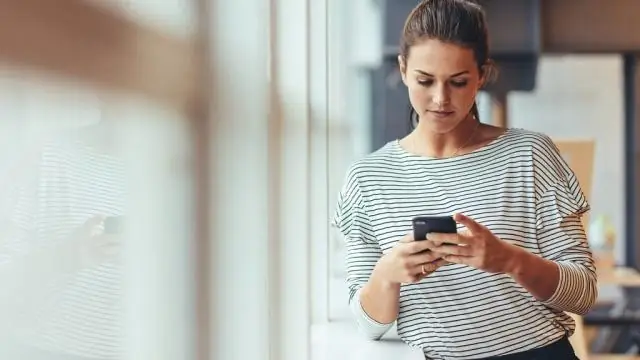
Ինչպես ստեղծել թվային ստորագրություն: Քայլ 1. Ձեր ստորագրությունը դրեք սպիտակ թղթի վրա: Քայլ 2. Վերցրեք Ձեր ստորագրության գեղեցիկ լուսանկարը: Քայլ 3. Բացեք լուսանկարը GIMP-ով և կարգավորեք մակարդակները, ինչպես ցույց է տրված նկարում: Քայլ 4. Կարգավորեք հակադրությունը, ինչպես ցույց է տրված նկարում: Քայլ 5. Մաքրել ձեր ստորագրությունը՝ օգտագործելով ջնջիչ գործիքը: Քայլ 6. Սպիտակ գույնը փոխարկեք ալֆայի
Ինչպե՞ս են կապված թվային հետքերը և թվային ակտիվները:

Ինչպե՞ս են կապված թվային ակտիվները և թվային հետքերը: Թվային ոտնահետքը տվյալ անձի կամ այլոց կողմից տեղադրված անձի մասին առցանց ամբողջ տեղեկատվությունը
Ինչպե՞ս արտահանել բանալիների մուտքի վկայական:

Արտահանել Keychain տարրերը Ձեր Mac-ի Keychain Access հավելվածում ընտրեք այն տարրերը, որոնք ցանկանում եք արտահանել Keychain Access պատուհանում: Ընտրեք Ֆայլ > Արտահանել տարրեր: Ընտրեք տեղ՝ ձեր keychain տարրերը պահելու համար, սեղմեք «Ֆայլի ձևաչափ» բացվող ընտրացանկը, այնուհետև ընտրեք ֆայլի տեսակը: Սեղմեք Պահպանել: Մուտքագրեք գաղտնաբառ
Ո՞վ կարող է թվային ստորագրության վկայական տալ:

Ո՞վ է տալիս թվային ստորագրության վկայականը: Լիցենզավորված հավաստագրող մարմինը (CA) թողարկում է թվային ստորագրությունը: Հավաստագրող մարմին (CA) նշանակում է անձ, ով ստացել է թվային ստորագրության վկայական տրամադրելու արտոնագիր՝ համաձայն Հնդկական IT-Act2000-ի 24-րդ բաժնի:
Ի՞նչ է թվային ստորագրության վկայականը:

Թվային ստորագրության վկայականը ապահով թվային բանալի է, որը տրամադրվում է հավաստագրող մարմինների կողմից՝ այս վկայականն ունեցող անձի ինքնությունը հաստատելու և հաստատելու նպատակով: Թվային ստորագրություններն օգտագործում են հանրային բանալիների կոդավորումը՝ ստորագրություններ ստեղծելու համար
