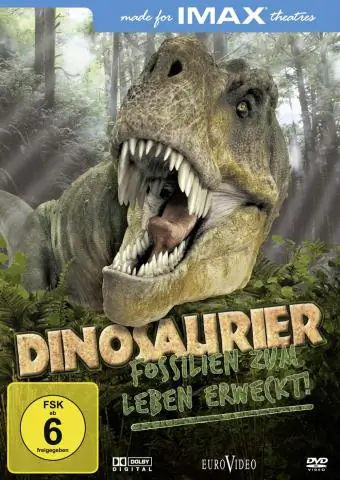
Բովանդակություն:
2025 Հեղինակ: Lynn Donovan | [email protected]. Վերջին փոփոխված: 2025-01-22 17:27
Սեղմեք Ctrl+Shift+Esc՝ բացելու համար Առաջադրանքների կառավարիչ ստեղնաշարի դյուրանցմամբ կամ աջ սեղմեք վրա Windows առաջադրանքների գոտի և ընտրեք « Առաջադրանքների կառավարիչ »: Կարող եք նաև սեղմել Ctrl+Alt+Delete և ապա սեղմել « Առաջադրանքների կառավարիչ « էկրանին, որը հայտնվում է կամ գտեք Առաջադրանքների կառավարիչ դյուրանցում ձեր «Սկսել» ընտրացանկում:
Բացի սրանից, ի՞նչ է անում առաջադրանքի կառավարիչը:
Windows Առաջադրանքների կառավարիչ Ձեզ հնարավորություն է տալիս վերահսկել հավելվածները, գործընթացները և ծառայությունները, որոնք ներկայումս աշխատում են ձեր ԱՀ-ում: Կարող եք օգտագործել Առաջադրանքների կառավարիչ սկսել և դադարեցնել ծրագրերը և դադարեցնել գործընթացները, բայց բացի այդ Առաջադրանքների կառավարիչ ցույց կտա ձեզ տեղեկատվական վիճակագրություն ձեր համակարգչի աշխատանքի և ձեր ցանցի մասին:
Ավելին, ինչպե՞ս կարող եմ իմանալ, թե որ գործընթացներն ավարտվեն առաջադրանքների կառավարմամբ: Գործընթացն ավարտելու համար Task Manager-ի օգտագործումը
- Սեղմեք Ctrl+Alt+Del:
- Սեղմեք Start Task Manager:
- Սեղմեք Գործընթացներ ներդիրը:
- Նայեք Նկարագրություն սյունակին և ընտրեք ձեզ ծանոթ գործընթաց (օրինակ՝ ընտրեք Windows Task Manager):
- Սեղմեք Ավարտ գործընթացի կոճակը: Ձեզանից խնդրում են հաստատել սա:
- Կրկին սեղմեք Ավարտել գործընթացը: Գործընթացն ավարտվում է.
Նաև հարց է, թե ինչպես բացել Task Manager հրամանի տողից:
Քայլ 1. Պարզապես սեղմեք Ctrl + Shift + Esc ձեր ստեղնաշարի վրա (որով սկսվում է Առաջադրանքների կառավարիչ ) և այնուհետև կտտացրեք Ֆայլ ->Նոր Առաջադրանք . Քայլ 2. Կհայտնվի նոր երկխոսության տուփ բացել . Տիպ cmd և սեղմեք Enter դեպի սկսել հրամանի տողը որպես ադմինիստրատոր: Լավ խորհուրդ. Եթե ցանկանում եք, կարող եք կրճատել նաև 2-րդ քայլը:
Ինչպե՞ս միացնել Task Manager-ը:
Միացնել Task Manager-ը Խմբի քաղաքականության խմբագրիչից (Gpedit.msc)
- Բացեք «Սկսել» ընտրացանկը:
- Մուտքագրեք gpedit.msc և սեղմեք Enter:
- Ձախ կողմում գտնվող նավիգացիոն վահանակից անցեք՝ UserConfiguration>Administrative Templates>System>Ctrl+Alt+DelOptions:
Խորհուրդ ենք տալիս:
Ի՞նչ կարող է ձեզ ասել Task Manager-ը կատարողականի մասին:
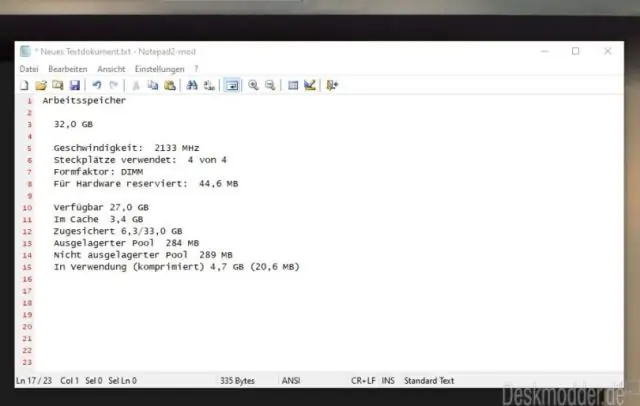
Windows Task Manager-ը թույլ է տալիս վերահսկել ձեր համակարգչում ներկայումս գործող հավելվածները, գործընթացները և ծառայությունները: Դուք կարող եք օգտագործել Task Manager ծրագրերը սկսելու և դադարեցնելու և գործընթացները դադարեցնելու համար, սակայն, ի լրումն, Task Manager-ը ձեզ ցույց կտա տեղեկատվական վիճակագրություն ձեր համակարգչի աշխատանքի և ձեր ցանցի մասին:
Որո՞նք են ծառայությունները Task Manager-ում:
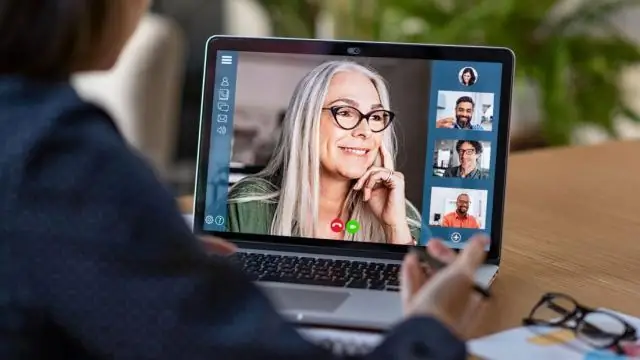
Կառավարեք, գործարկեք, դադարեցրեք կամ վերագործարկեք Windows 10 ծառայությունները Task Manager-ից: Ձեռնարկը Դիանա Էնն Ռոուի կողմից, հրապարակվել է 06/07/2019-ին: Ծառայությունը հատուկ տեսակի հավելված է, որը նախատեսված է օգտատիրոջը և օպերացիոն համակարգին հնարավորություններ տրամադրելու համար, որը գործարկվում և աշխատում է հետին պլանում՝ առանց օգտատիրոջ միջերեսի, որի վրա սեղմում է:
Ինչպե՞ս վերադարձնել Task Manager-ը:
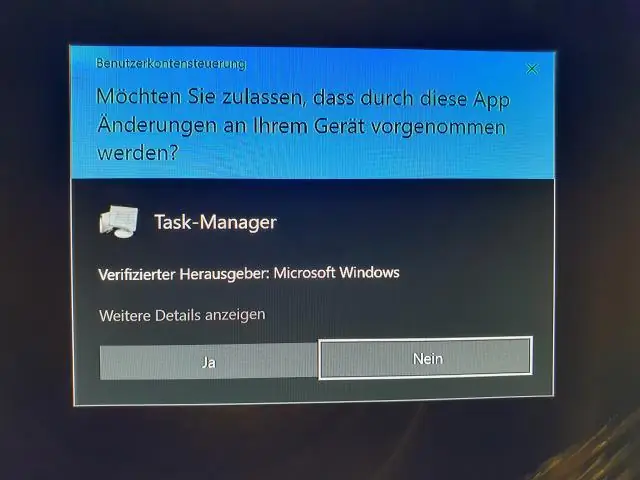
Ինչպես ձեռքով վերականգնել Task Manager-ը Սեղմեք Windows + R, մուտքագրեք «gpedit. Գտեք Օգտվողի կոնֆիգուրացիա (ձախ կողմում) և սեղմեք դրա վրա: Գնացեք Վարչական ձևանմուշներ → Համակարգ → CTRL+ALT+DELETE ընտրանքներ: Գտեք «Հեռացնել առաջադրանքների կառավարիչը» (աջ կողմում), աջ սեղմեք դրա վրա և ընտրեք «Հատկություններ»: Ընտրեք Not Configured և սեղմեք OK
Ինչպե՞ս բացել Task Manager-ը մեկ այլ համակարգչի վրա:

Սեղմեք «Ctrl-Shift-Esc»՝ Task Manager-ը բացելու համար: Սեղմեք «Ծրագրեր» ներդիրը՝ տեսնելու, թե ինչ ծրագրեր են աշխատում հեռավոր համակարգչում: Սեղմեք «Գործընթացներ» ներդիրը՝ տեսնելու, թե ինչ համակարգային գործընթացներ են աշխատում: Սեղմեք «Ծառայություններ» ներդիրը՝ տեսնելու, թե ինչ համակարգային ծառայություններ են աշխատում
Ի՞նչ է նշանակում Task Manager սկավառակ:
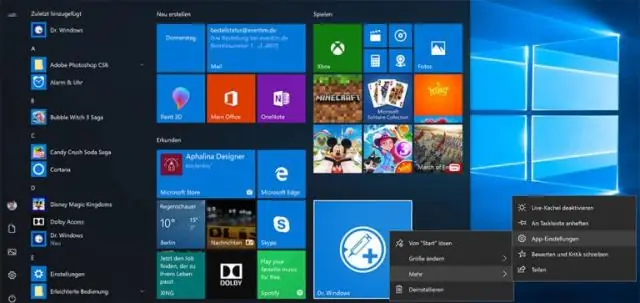
Սկավառակի 100% օգտագործումը նշանակում է, որ ձեր սկավառակը հասել է իր առավելագույն հզորությանը, այսինքն՝ այն ամբողջությամբ զբաղված է ինչ-որ կամ մեկ այլ առաջադրանքով: Ամեն կոշտ սկավառակ ունի կարդալու/գրելու հատուկ արագություն և ընդհանուր առմամբ կարդալու/գրելու արագության գումարը 100 Մբիթ/վրկ է մինչև 150 Մբիթ/վրկ:
