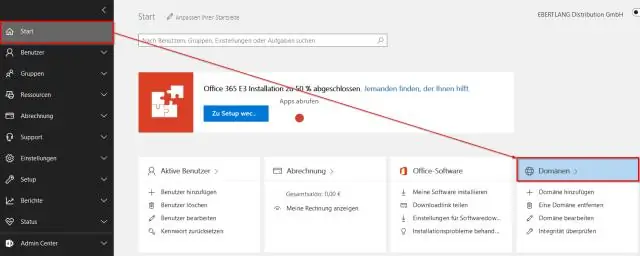
2025 Հեղինակ: Lynn Donovan | [email protected]. Վերջին փոփոխված: 2025-01-22 17:27
Ավելացրեք MX գրառում, որպեսզի ձեր տիրույթի համար էլփոստը գա Office 365
- Սկսելու համար գնացեք ձեր տիրույթների էջ GoDaddy-ում՝ օգտագործելով այս հղումը:
- Դոմենների տակ ընտրեք DNS այն տիրույթի տակ, որը ցանկանում եք խմբագրել:
- Ընտրել Ավելացնել .
- Ընտրեք MX (Mail Exchanger) բացվող ցանկից:
Հաշվի առնելով սա՝ ինչպե՞ս կարող եմ MX գրառում ստեղծել Office 365-ում:
Հաջորդը դուք պետք է կարգավորեք DNS գրառումները ձեր One.com կառավարման վահանակում:
- Քայլ 1 - Մուտք գործեք Office 365:
- Քայլ 2 - Մուտքագրեք ձեր տիրույթը:
- Քայլ 3 - Պատճենել հաստատման գրառումը:
- Քայլ 4 - Գնացեք DNS:
- Քայլ 5 - Ավելացրեք ստուգման գրառումը:
- Քայլ 6 - Կարգավորեք ձեր առցանց ծառայությունները:
- Քայլ 7 - Թարմացրեք DNS-ի կարգավորումները:
- Քայլ 8 - Ավելացնել MX գրառում:
Կարելի է նաև հարցնել՝ ինչպե՞ս կարող եմ ավելացնել և ստուգել տիրույթը Office 365-ում: Ավելացնել տիրույթ Office 365-ում
- Մուտք գործեք ձեր Office 365 կառավարման վահանակ:
- Ձախ ընտրացանկից ընտրեք Office 365 Admin Center:
- Ձախ ընտրացանկից ընտրեք Կարգավորումներ, այնուհետև ընտրեք Դոմեններ:
- Դոմեններ բաժնում սեղմեք Ավելացնել տիրույթ:
- Մուտքագրեք տիրույթի անունը, երբ հուշում են, ապա սեղմեք Հաջորդը:
- Հաստատեք, որ դուք պատկանում եք տիրույթին:
Պարզապես, ինչպե՞ս կարող եմ փոխել DNS գրառումները Office 365-ում:
Մուտք գործեք ադմինիստրատորի կենտրոն https://admin.microsoft.com հասցեով:
- Գնացեք Կարգավորումներ > Դոմեններ էջ:
- Դոմենների էջում ընտրեք տիրույթ:
- DNS կարգավորումների ներքո ընտրեք Պատվերով գրառումներ; ապա ընտրեք Նոր մաքսային գրառում:
- Ընտրեք DNS գրառման տեսակը, որը ցանկանում եք ավելացնել և մուտքագրեք տեղեկատվությունը նոր գրառման համար:
- Ընտրեք Պահպանել:
Արդյո՞ք Office 365-ը հյուրընկալում է տիրույթներ:
Պատվերով տիրույթներ Դուք կարող եք ավելացնել մինչև 900 տիրույթներ ձեր Office 365 բաժանորդագրություն. Այնուամենայնիվ, դուք չեք կարող ավելացնել a տիրույթ դեպի Office 365 որը դուք արդեն օգտագործում եք Microsoft-ի մեկ այլ ամպային ծառայությունում:
Խորհուրդ ենք տալիս:
Ինչպե՞ս կարող եմ ցուցադրել Outlook-ի օգտագործման գրառումը:
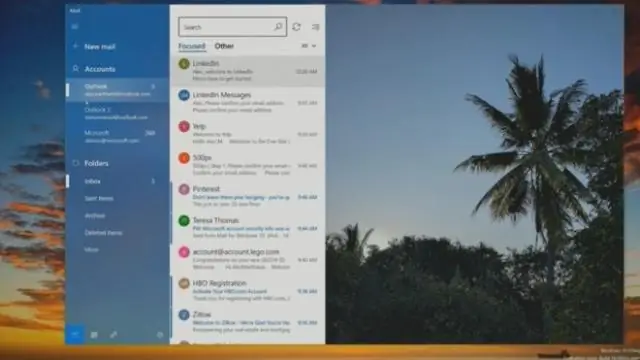
Կատարեք հետևյալներից մեկը կամ մի քանիսը. Գրանցեք տարրեր և ֆայլեր ավտոմատ կերպով: Գործիքներ ընտրացանկում կտտացրեք Ընտրանքներ: Սեղմեք Ամսագրի ընտրանքներ: Ձայնագրեք Microsoft Outlook տարրը ձեռքով: «Ֆայլ» ընտրացանկում մատնանշեք «Նոր» կետը, այնուհետև կտտացրեք «Մուտքագրում ամսագրի»: Ձայնագրեք ֆայլ Outlook-ից դուրս ձեռքով: Տեղադրեք այն ֆայլը, որը ցանկանում եք ձայնագրել
Ինչպե՞ս կարող եմ թույլտվություններ ավելացնել Office 365 փոստարկղին:

Ադմինիստրատորի կենտրոնում անցեք Օգտագործողներ > Ակտիվ օգտվողներ էջ: Ընտրեք ձեր ուզած օգտատիրոջը, ընդլայնեք Փոստի կարգավորումները և ընտրեք Փոստարկղի թույլտվությունների կողքին Խմբագրել: Կարդալ և կառավարել կողքին ընտրեք Խմբագրել: Ընտրեք Ավելացնել թույլտվություններ, այնուհետև ընտրեք այն օգտվողի կամ օգտատերերի անունը, որին ցանկանում եք թույլ տալ կարդալ նամակներ այս փոստարկղից:
Ինչպե՞ս կարող է գրառումը արժեք ունենալ կազմակերպության համար:
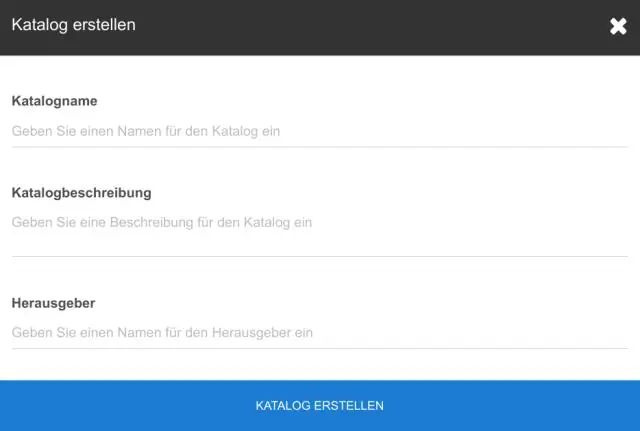
Գրառումները գործակալության համար արժեք ունեն, քանի որ. դրանք հիմնական վարչական գործիքն են, որով գործակալությունը իրականացնում է իր բիզնեսը: Նրանք փաստագրում են գործակալության կազմակերպությունը, գործառույթները, քաղաքականությունը, որոշումները, ընթացակարգերը և հիմնական գործարքները
Ինչպե՞ս կարող եմ ուղղել իմ փոստարկղի գրառումը:
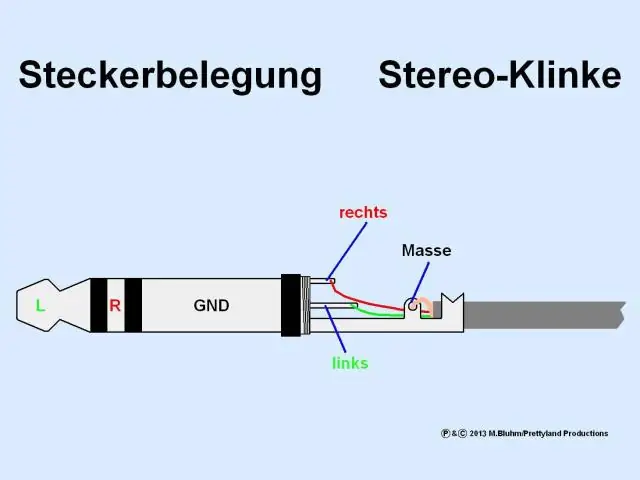
Ինչպես վերանորոգել կոտրված փոստարկղի փոստը Ստուգեք հին գրառումը: Գնել նոր փոստարկղի գրառում: Բուժեք փայտե սյուները՝ փտումից և տերմիտներից խուսափելու համար: Փորեք ձեր նոր փոսը կամ, եթե հանել եք հին փականը, ավելի մեծացրեք հին փոսը: Տեղադրեք մանրախիճի շերտ ձեր նոր անցքի ներքևում, որպեսզի ջուրը չհեռանա ձեր դիրքից
Ինչպե՞ս ավելացնել զամբյուղին ավելացնել Shopify կոճակը:
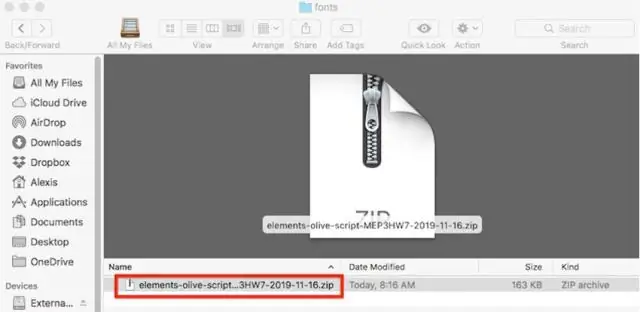
Ինչպես ավելացնել ավելացնել զամբյուղի կոճակը Shopify-ում Նավարկեք դեպի ձեր Shopify ադմինիստրատորի թեմայի բաժինը: Ընտրեք «Խմբագրել կոդը» «Գործողություններ» բացվող – Ընթացիկ թեմա բաժնում: Այն կբացի Shopify թեմայի խմբագրիչը: Ընտրեք այն ֆայլը, որտեղ դուք մտադիր եք ավելացնել «Ավելացնել զամբյուղի կոճակը»: Պատճենեք և տեղադրեք հետևյալ կոդը, որտեղ անհրաժեշտ է ավելացնել «Ավելացնել զամբյուղին» կոճակը:
