
Բովանդակություն:
2025 Հեղինակ: Lynn Donovan | [email protected]. Վերջին փոփոխված: 2025-01-22 17:27
Այն տպագրության պատմություն ձեր համակարգչում ավտոմատ կերպով չի պահպանվում: Եթե դու ունեն Windows Սերվեր, դու կարող ես միացնել տպել մուտքագրում ձեր տպիչի նախասիրություններից: Մի անգամ դու միացնել գրանցումը, դու կարող ես ցանկացած պահի վերադառնալ լոգերին ստուգել քո տպագրության պատմություն . Միացնել տպել մուտք դեպի դիտել վերջերս տպագրված փաստաթղթեր.
Նմանապես, ինչպե՞ս կարող եմ ստուգել իմ տպագրության պատմությունը Windows 10-ում:
Տպել Աշխատանքի հերթ
- Սեղմեք «Windows»՝ Windows Start-ը բացելու համար, մուտքագրեք «devices and printers» և այնուհետև ընտրեք «Devices and Printers» արդյունքներից:
- Աջ սեղմեք տպիչի վրա, որի համար ցանկանում եք դիտել տպման աշխատանքները և ընտրեք «Տեսնել, թե ինչ է տպագրվում»:
Նմանապես, տպիչները հիշու՞մ են տպագրվածի մասին: Ինչո՞ւ Տպիչներ Պահպանեք ձեր տվյալները Շատ դեպքերում փաստաթուղթը կպահպանվի տպագրություն , նշելով ձեր տպիչը տպագրություն դա իրից հիշողություն ուղղակի համակարգչից փոխարեն: Սա հատկանիշ է, որը բնորոշ է գրեթե բոլոր ժամանակակիցներին տպիչներ . Բացի այդ, շատ ժամանակակից տպիչներ աջակցել մեկից ավելի տպագրություն լեզու.
Նաև հարցն այն է, թե ինչպես կարող եմ դիտել իմ տպագրության պատմությունը Ricoh տպիչի վրա:
Դուք կարող եք դիտել ավարտված տպագրական աշխատանքների պատմությունը և բովանդակությունը:
- Սեղմեք [Աշխատանքների ցանկ]:
- Սեղմեք [Աշխատանքի պատմություն]: Հայտնվում է ավարտված տպագրության աշխատանքների ցանկ:
- Ընտրեք աշխատանք, որի բովանդակությունը ցանկանում եք ստուգել:
- Սեղմեք [Մանրամասներ] և ստուգեք բովանդակությունը:
- Սեղմեք [Exit]:
Ինչպե՞ս ջնջել տպագրության պատմությունը:
Աջ սեղմեք տպիչի վրա պատմությունը և/կամ ակտիվություն, որը ցանկանում եք ջնջել . Տպիչը պատմությունը ներդիրները կգտնվեն անմիջապես «Փաստաթղթի անվանումը» սյունակի տակ: Բացվող ընտրացանկից ընտրեք «Չեղարկել» կամ «Չեղարկել բոլոր փաստաթղթերը» գործողությունը՝ դիտելու և ջնջել տպիչ պատմությունը իրեր և ակտիվություն:
Խորհուրդ ենք տալիս:
Ինչպե՞ս կարող եմ տեսնել անձնական զննարկման պատմությունը Mac-ում:
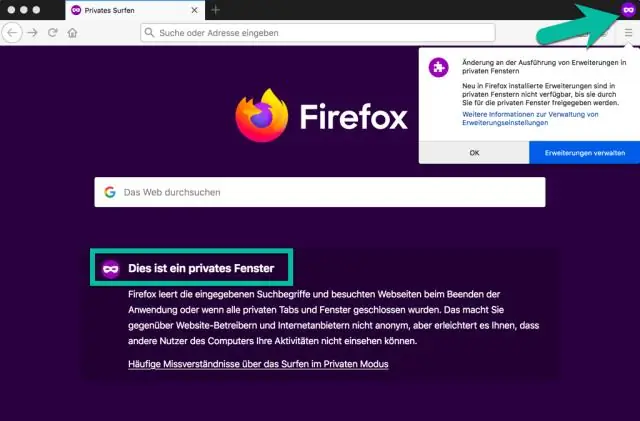
Safari-ի մասնավոր զննարկման պատմությունը մոռացված չէ բոլոր բաց որոնիչից հետո: Սեղմեք «Գնալ» ցանկը: Պահեք ընտրանքի ստեղնը և սեղմեք «Գրադարան», երբ այն հայտնվի: Բացեք Safari թղթապանակը: Թղթապանակի ներսում գտնեք «WebpageIcons. db» ֆայլը և քաշեք այն ձեր SQLite բրաուզերի մեջ: Սեղմեք «Թերթել տվյալները» ներդիրը SQLite պատուհանում: Աղյուսակ ընտրացանկից ընտրեք «PageURL»:
Ինչպե՞ս կարող եմ տեսնել ժամանակացույցի պատմությունը Internet Explorer-ում:
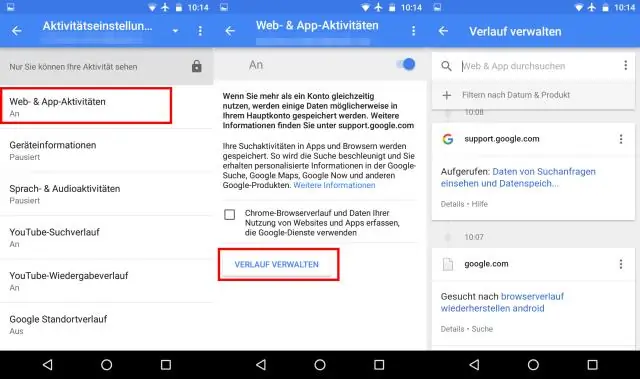
Internet Explorer-ը Սեղմեք զննարկչի վերևի աստղի պատկերակին` Ընտրվածների կենտրոն մուտք գործելու համար և ընտրեք Պատմություն ներդիրը: Պատմության բացվող ցանկից ընտրեք ըստ ամսաթվի: Աջ սեղմեք URL-ի վրա և ընտրացանկից ընտրեք Հատկություններ
Ինչպե՞ս կարող եմ տեսնել բոլոր օգտվողների պատմությունը Linux-ում:
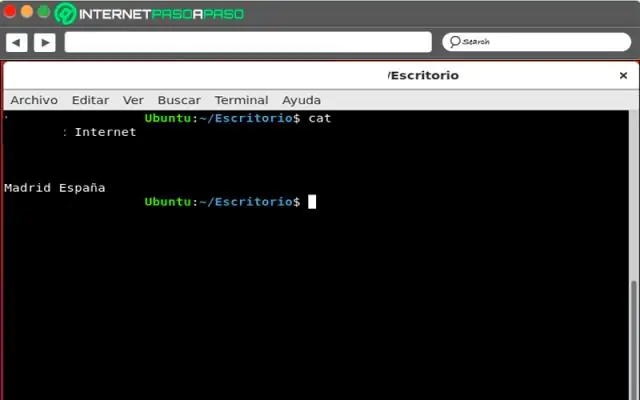
Տպման պատմություն Իր ամենապարզ ձևով դուք կարող եք ինքնուրույն գործարկել «պատմություն» հրամանը և այն պարզապես էկրանին կտպագրի ընթացիկ օգտագործողի bash պատմությունը: Հրամանները համարակալված են՝ վերևում ավելի հին հրամանները, իսկ ներքևում՝ ավելի նոր հրամանները: Պատմությունը պահվում է ~/-ում: bash_history ֆայլը լռելյայնորեն
Ինչպե՞ս կարող եմ գտնել իմ զննարկման պատմությունը օպերայում:
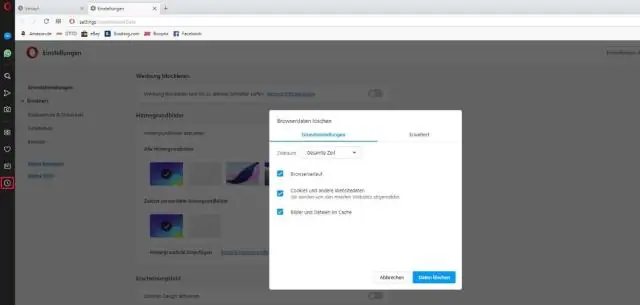
Օպերայում ձեր զննարկման պատմությունը դիտելու համար Opera բրաուզերի պատուհանում սեղմեք «Opera» ցանկի կոճակը պատուհանի վերին ձախ անկյունում և ընտրեք «Պատմություն»՝ «Պատմություն» ներդիրը բացելու համար: Կամ օգտագործեք ստեղնաշարի դյուրանցումCtrl+H
Ինչպե՞ս կարող եմ վերագործարկել տեղական տպագրության սպուլեր ծառայությունը:
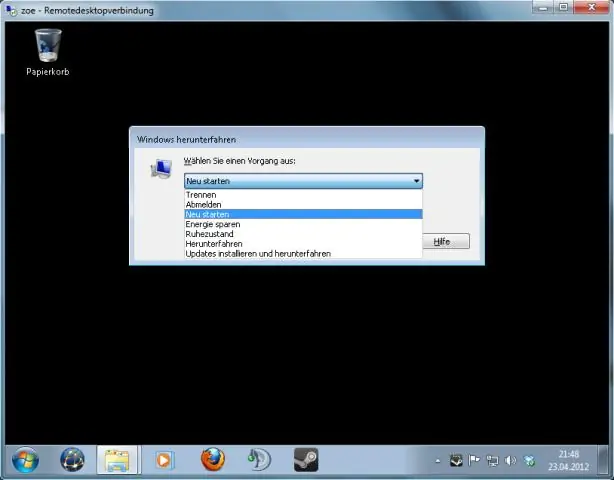
Գործարկեք Print Spooler ծառայությունը Servicesconsole-ից Սեղմեք Start, սեղմեք Run, մուտքագրեք services: msc, ապա սեղմեք OK: Աջ սեղմեք Print Spooler ծառայության վրա, այնուհետև սեղմեք Stop: Աջ սեղմեք Print Spooler ծառայության վրա, այնուհետև սեղմեք Start
