
2025 Հեղինակ: Lynn Donovan | [email protected]. Վերջին փոփոխված: 2025-01-22 17:27
PowerPoint. SmartArt գրաֆիկայի պահպանում որպես պատկերի ֆայլերի հատկություն
- Ընտրեք օբյեկտները:
- Աջ սեղմեք:
- Ընտրել Պահպանել ինչպես Նկար բացվող մենյուից:
- Այն Պահպանել as Type երկխոսության տուփը ավտոմատ կերպով համալրվելու է տարբեր գրաֆիկական ձևաչափերով:
- Ընտրեք ֆայլի տեսակը, որը ցանկանում եք ստեղծել և սեղմել Պահպանել .
- Այնուհետև կարող եք օբյեկտը տեղադրել այլ փաստաթղթերում:
Այսպիսով, ինչպե՞ս եք պահում նկարը SmartArt-ում:
Պահեք ձեր նկարը կամ SmartArt գրաֆիկան որպես.gif,.png կամ-j.webp" />
- Սեղմեք նկարը կամ SmartArt գրաֆիկան, որը ցանկանում եք պահպանել գրաֆիկական ֆայլի ձևաչափով:
- Գլխավոր ներդիրում, Clipboard խմբում, սեղմեք Պատճենել:
- Գլխավոր ներդիրում, Clipboard խմբում, սեղմեք Paste-ի տակ գտնվող սլաքը, այնուհետև սեղմեք Paste Special:
Երկրորդ, ինչպես կարող եմ պահպանել ձևը որպես նկար: Պահպանեք նկար կամ այլ պատկեր որպես առանձին ֆայլ
- Control-սեղմեք նկարը, որը ցանկանում եք պահպանել որպես առանձին պատկերի ֆայլ, այնուհետև սեղմեք Save as Picture:
- Պահպանել որպես տիպի ցանկում ընտրեք ձեր ուզած ֆայլի ձևաչափը:
- Save As վանդակում մուտքագրեք նկարի նոր անուն կամ պարզապես ընդունեք առաջարկվող ֆայլի անունը:
Այստեղ ինչպե՞ս կարող եմ գծանկարը Word-ում պահել որպես նկար:
Ինչպես փոխակերպել Word փաստաթղթերը պատկերների (jpg, png, gif, tiff)
- Ընտրեք այն, ինչ ցանկանում եք պահպանել որպես պատկեր:
- Պատճենեք ձեր ընտրությունը:
- Բացեք նոր փաստաթուղթ:
- Կպցնել հատուկ:
- Ընտրեք «Նկար»:
- Աջ սեղմեք ստացված պատկերի վրա և ընտրեք «Պահպանել որպես պատկեր»:
- Բացվող ընտրացանկից ընտրեք ձեր ուզած ձևաչափը:
Ինչպե՞ս պահպանել խմբավորված օբյեկտը որպես նկար:
Աջ սեղմեք պատկեր կամ խմբավորված օբյեկտներ դու ուզում ես փրկել ապա սեղմեք « Պահպանել ինչպես Նկար Մուտքագրեք անունը նկար Ֆայլի անուն վանդակում և ընտրեք այն վայրը, որտեղ ցանկանում եք փրկել որ պատկեր , ինչպիսին է ձեր աշխատասեղանը կամ Նկարներ թղթապանակ. Սեղմել" Պահպանել ."
Խորհուրդ ենք տալիս:
Ինչպե՞ս կարող եմ Docker պատկերը մղել Azure ռեգիստր:
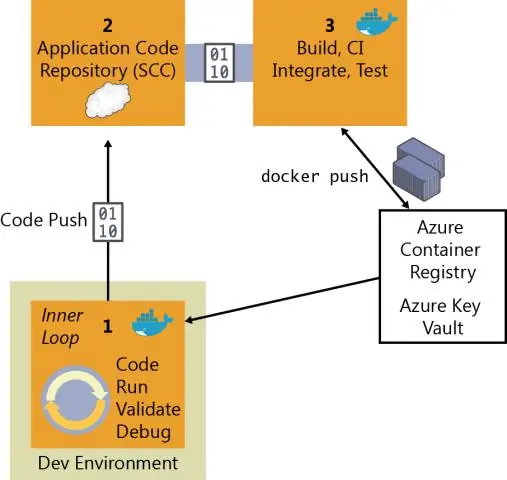
Docker-ը տրամադրում է փաթեթներ, որոնք հեշտությամբ կարգավորում են Docker-ը ցանկացած macOS, Windows կամ Linux համակարգերում: Մուտք գործեք գրանցամատյան: Քաշեք պաշտոնական Nginx պատկերը: Աշխատեք բեռնարկղը տեղում: Ստեղծեք պատկերի այլանուն: Պատկերը դրեք ձեր ռեեստր: Քաշեք պատկերը ձեր ռեեստրից: Սկսեք Nginx կոնտեյները: Հեռացնել պատկերը (ըստ ցանկության)
Ինչպե՞ս կարող եմ պատկերը թեքել gimp-ում:

Քայլեր Դուք պետք է ունենաք GIMP բաց և պատրաստի պատկեր: Նախ, սեղմեք «Զտիչներ» Տեղափոխեք կուրսորը «Խեղաթյուրումներ» ընտրացանկում: Ընդլայնված ընտրացանկում կտտացրեք «Curve Bend» Դուք կարող եք սեղմել «Նախադիտել մեկ անգամ»: Այլապես նշեք «Automatic Preview» վանդակը: Հաջորդը, դուք կարող եք փոփոխել կորը՝ սեղմելով գծապատկերի նման տարածքում
Ինչպե՞ս կարող եմ չափափոխել փակագծերի պատկերը:
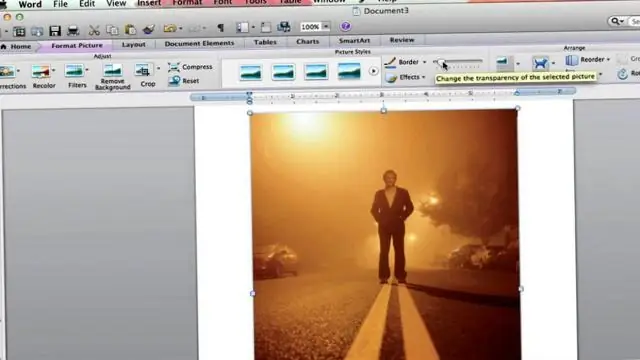
Մեկնաբանություններ Ընտրեք պատկեր նախագծի ծառից կամ գցեք պատկերի ֆայլ Finder/Explorer-ից: բռնեք Փակագծերի պատուհանի ներքևի եզրը և ուղղահայաց չափափոխեք՝ դրա բարձրությունը փոխելու համար
Ինչպե՞ս պահպանել պատկերը որպես բիթքարտեզ Mac-ում:
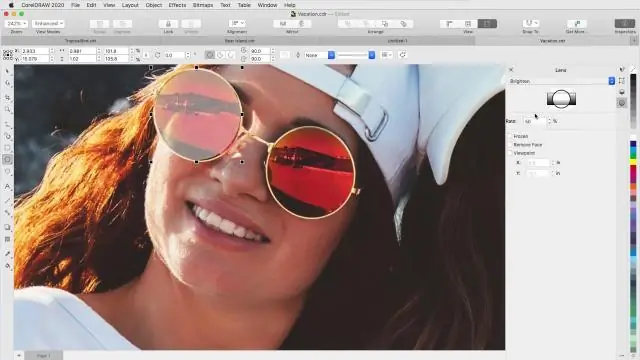
Պարզապես հետևեք հետևյալ քայլերին. Ստեղծեք ձեր բնօրինակ ֆայլի կրկնօրինակը: Կրկնակի սեղմեք BMP պատկերի վրա, և այն կբացվի Preview-ում: Սեղմեք Ֆայլ, ապա Պահպանել որպես: «Ձևաչափ» բացվող ընտրիչով ընտրեք ձեր ուզած ձևաչափը, ինչպիսիք են JPEG, PNG, GIF և այլն: Սեղմեք Պահել:
Ինչպե՞ս պահպանել պատկերը խավարման մեջ:
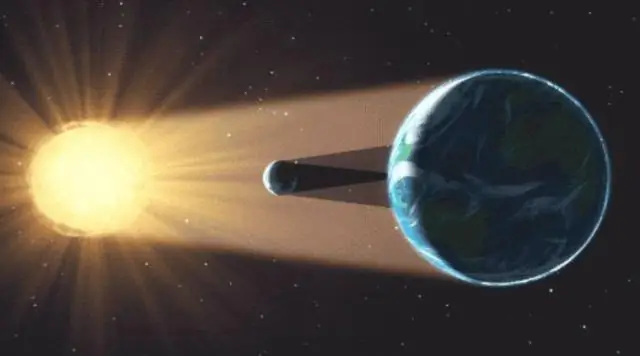
Ինչպես ավելացնել պատկերներ Source Folder Eclipse IDE-ում: Գնացեք ձեր ֆայլերի բրաուզեր և դուք պետք է տեսնեք այս թղթապանակը ձեր Java նախագծի արմատային թղթապանակի տակ: Այժմ պատճենեք կամ տեղափոխեք ձեր պատկերը և ռեսուրսների այլ ֆայլերը դրա մեջ: Այժմ գնացեք Eclipse և աջ սեղմեք այս «res» թղթապանակի վրա և կատարեք՝ Refresh
