
Բովանդակություն:
2025 Հեղինակ: Lynn Donovan | [email protected]. Վերջին փոփոխված: 2025-01-22 17:27
Samsung TV. Ինչպե՞ս կարող եմ նվագարկել մեդիա ֆայլեր USB սարքերում:
- 1 Խնդրում եմ միացրեք USB պահեստավորման սարքը մեջ ա USB նավահանգիստ ձեր հետևի մասում Հեռուստացույց կամ Mini One-ը Միացնել քո Հեռուստացույց .
- 3 Ընտրեք մեդիա ֆայլը, որը ցանկանում եք նվագարկել:
- 4 Սեղմեք Enter կոճակը՝ կառավարման վահանակը ցուցադրելու համար:
Համապատասխանաբար, ինչպե՞ս միացնել USB-ը Samsung TV-ին:
Քայլեր
- Համոզվեք, որ ձեր հեռուստացույցն ապահովում է HDMI:
- Գնեք MicroUSB-ից HDMI ադապտեր:
- Անհրաժեշտության դեպքում գնեք HDMI մալուխ:
- Միացրեք ձեր HDMI ադապտերը ձեր Samsung Galaxy-ին:
- Միացրեք HDMI ադապտերը հոսանքի աղբյուրին:
- Միացրեք ձեր Samsung Galaxy-ն ձեր HDTV-ին:
- Միացրեք ձեր հեռուստացույցը:
- Ընտրեք HDMI մալուխի մուտքը:
Նմանապես, ինչ ձևաչափ պետք է լինի USB-ն Samsung հեռուստացույցի համար: Ֆլեշ կրիչը օգտագործելի դարձնելու համար Samsung Խելացի Հեռուստացույց , դու կարող ես ձևաչափը այն ամբողջությամբ։ AOMEI PartitionAssistant ստանդարտը անվճար է Samsung USB ձևաչափ գործիք, որը թույլ է տալիս ձևաչափը երկուսն էլ Samsung TV USB ֆլեշ կրիչ և այլ ապրանքանիշեր USB սկավառակ, որը դուք օգտագործել եք դրա համար Հեռուստացույց ցանկալի ֆայլային համակարգ, ինչպիսիք են exFAT, FAT32, NTFS, Ext2 և Ext3:
Հետագայում, կարելի է նաև հարցնել՝ ինչպե՞ս միացնեմ իմ USB-ն իմ հեռուստացույցին:
Տեղադրեք USB քշել դեպի հասանելի USB նավահանգիստ վրա հեռուստատեսություն . Սեղմեք «Input» կոճակի վրա Հեռուստացույց հեռակառավարման վահանակ և ընտրեք « USB «Սա առաջ է բերում USB բովանդակությունը վրա հեռուստատեսություն էկրան. Սա լրացնում է ձեր USB միացում.
Ո՞ր USB ձևաչափն է աշխատում հեռուստացույցով:
Եթե ձեր տեսանյութերից ոչ մեկը չի գերազանցում 4 ԳԲ ֆայլի չափը, դուք պետք է օգտագործեք FAT32, քանի որ սա ամենահամատեղելի ֆայլային համակարգն է և աշխատանքները բոլոր Smart TV-ների վրա: Այնուամենայնիվ, եթե ձեր վիդեո ֆայլերից որևէ մեկը 4 ԳԲ-ից ավելի է, դուք պետք է օգտագործեք exFAT կամ NTFS:
Խորհուրդ ենք տալիս:
Ինչպե՞ս միացնել USB կապը redmi y1-ում:

Միացրեք ձեր Xiaomi կամ Redmi հեռախոսը համակարգչին՝ օգտագործելով USB տվյալների լարը: Հիմնական էկրանից ընտրեք Կարգավորումներ >> Ցանց >> Ավելին >> Միացում և շարժական թեժ կետ >> USB կապ: Սահեցրեք USB-ի կապակցման տարբերակն այստեղ՝ Xiaomi Redmiinternet կապը ձեր համակարգչի հետ կիսելու համար
Ինչպե՞ս միացնել USB կրիչը CMD-ի միջոցով:
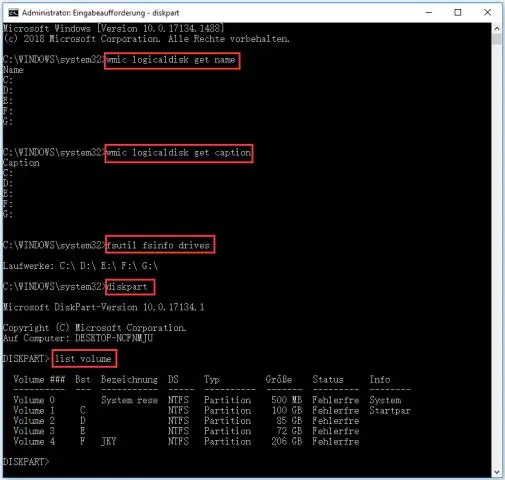
Ինչպես տեղադրել USB կրիչներ Windows XP-ում Միացրեք USB կրիչը համակարգչին: Սեղմեք «Սկսել» կոճակը, «Բոլոր ծրագրերը», «Աքսեսուարներ», ապա «Հրամանի տող»: Մուտքագրեք «diskpart» և սեղմեք Enter: Մուտքագրեք «ցուցակի ծավալը», ապա սեղմեք Enter: Մուտքագրեք «ընտրել ձայնը», որտեղ «ը USB կրիչի ձայնի համարն է, այնուհետև սեղմեք Enter
Ինչպե՞ս միացնել USB ժառանգությունը BIOS-ում:
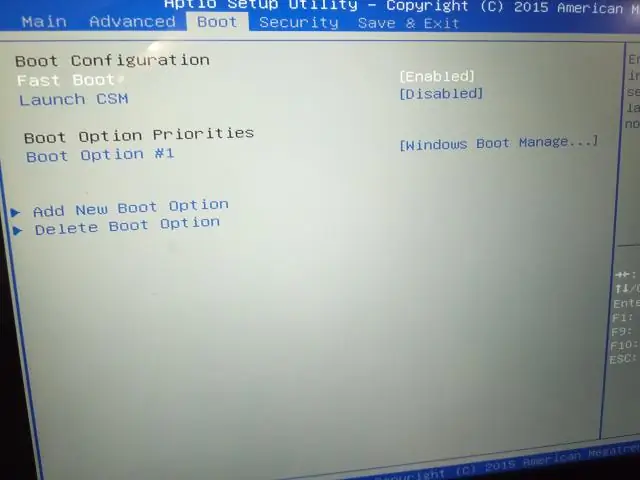
Օգտագործեք սլաքի ստեղնը՝ ընտրացանկից «Ընդլայնված», «OnboardDevices» կամ «Integrated Peripherals» ընտրելու համար: Սեղմեք 'Enter'.'Select'USB Controller: Սեղմեք «+» կամ «-»՝ այս կարգավորումները «Միացված» փոխելու համար: Սեղմեք «F10»՝ USB պորտերը միացնելու և BIOS-ից դուրս գալու համար
Ինչպե՞ս միացնել իմ iPhone 7-ը իմ Samsung Smart TV-ին:
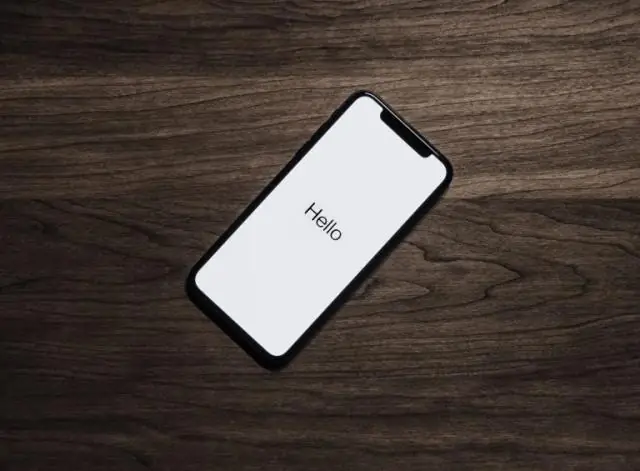
IPhone-ը Samsung հեռուստացույցին հայելու լավագույն 3 եղանակները Միացրեք ձեր AV ադապտերը ձեր iOS սարքի լիցքավորման միացքին: Ստացեք ձեր HDMI մալուխը և միացրեք այն ադապտերին: HDMI մալուխի մյուս ծայրը միացրեք ձեր Samsung Smart TV-ին: Միացրեք հեռուստացույցը և ձեր հեռակառավարման վահանակով ընտրեք համապատասխան HDMI մուտքը
Ինչպե՞ս միացնել Smart Board 800-ը:
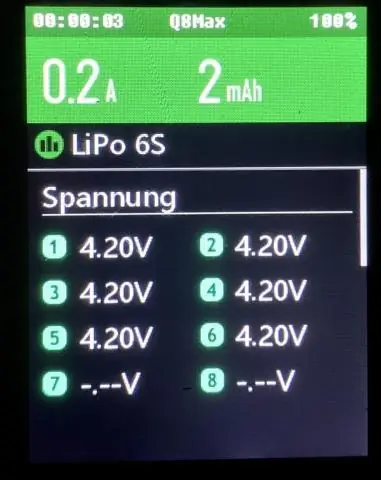
Եթե ձեր ինտերակտիվ գրատախտակը գտնվում է Սպասման ռեժիմում, ապա գրիչների սկուտեղի միացման կոճակը սաթագույն է: Սեղմեք Power կոճակը՝ ձեր ինտերակտիվ գրատախտակն արթնացնելու համար: SMART Product Drivers-ը ձեր համակարգչում տեղադրելուց և ձեր ինտերակտիվ գրատախտակը չափորոշելուց հետո կհայտնվի կողմնորոշման էկրան
