
Բովանդակություն:
2025 Հեղինակ: Lynn Donovan | [email protected]. Վերջին փոփոխված: 2025-01-22 17:27
Երբ դու Ստեղծել և ձևաչափը սեղաններ , զտիչ վերահսկիչները ավտոմատ կերպով ավելացվում են սեղանի վերնագրեր.
Փորձիր!
- Ընտրեք տիրույթի ցանկացած բջիջ:
- Ընտրեք Տվյալներ > Զտել .
- Ընտրեք սյունակը վերնագիր սլաք.
- Ընտրեք Տեքստ Զտիչներ կամ համարը Զտիչներ , և այնուհետև ընտրեք համեմատություն, օրինակ՝ «Միջևում»:
- Մուտքագրեք զտիչ չափանիշները և ընտրեք Լավ:
Պարզապես, ինչպե՞ս եք ֆիլտր ավելացնում սեղանին:
Զտել տվյալները աղյուսակում
- Ընտրեք այն տվյալները, որոնք ցանկանում եք զտել: Հիմնական ներդիրում սեղմեք Ձևաչափել որպես աղյուսակ և այնուհետև ընտրել Ձևաչափել որպես աղյուսակ:
- Ստեղծել աղյուսակի երկխոսության վանդակում կարող եք ընտրել, թե արդյոք ձեր աղյուսակը վերնագրեր ունի:
- Սեղմեք OK:
- Զտիչ կիրառելու համար սեղմեք սյունակի վերնագրի սլաքը և ընտրեք ֆիլտրի տարբերակ:
Ինչպե՞ս կարող եմ զտիչ ավելացնել միաձուլման աղյուսակում: Մուտք գործեք ձեր Միաձուլում օրինակ որպես ադմինիստրատոր: Սեղմեք ադմինիստրատորի բացվող ցանկը և ընտրեք Ավելացնել -ոնս. Գտնել նոր հավելվածներ կամ Գտեք նորը ավելացնել - Էկրանի բեռնումը: Տեղադրեք Սեղանի զտիչ և գծապատկերներ համար Միաձուլում.
Նմանապես, մարդիկ հարցնում են՝ ինչպե՞ս կարող եմ ֆիլտրի կոճակ ավելացնել Excel-ում:
Excel-ում ֆիլտր ավելացնելու 3 եղանակ
- «Տվյալներ» ներդիրում «Տեսակավորում և զտում» խմբում սեղմեք «Զտել» կոճակը:
- Գլխավոր ներդիրում Խմբագրման խմբում սեղմեք Տեսակավորել և զտել > Զտել:
- Օգտագործեք Excel Filter դյուրանցումը զտիչները միացնելու/անջատելու համար՝ Ctrl+Shift+L:
Ինչպե՞ս եք ձևավորում աղյուսակը:
Տվյալները որպես աղյուսակ ձևավորելու համար
- Ընտրեք այն բջիջները, որոնք ցանկանում եք ձևավորել որպես աղյուսակ:
- Գլխավոր ներդիրից կտտացրեք «Ձևաչափել որպես աղյուսակ» հրամանը «Ոճեր» խմբում:
- Բացվող ընտրացանկից ընտրեք սեղանի ոճը:
- Կհայտնվի երկխոսության տուփ, որը հաստատում է աղյուսակի ընտրված բջիջների տիրույթը:
Խորհուրդ ենք տալիս:
Ինչպե՞ս կարող եմ աղյուսակի ոճ տեղադրել InDesign-ում:
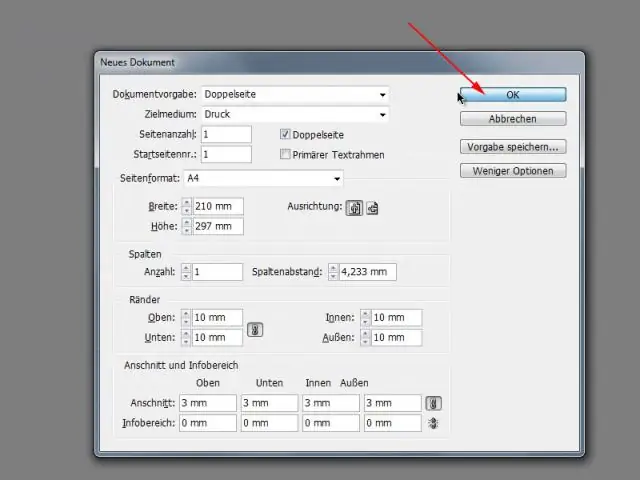
Ստեղծեք InDesign CS5 սեղանի ոճեր Դարձրեք աղյուսակը ձեր ուզած ձևով: Ընտրեք աղյուսակը: Ընտրեք Պատուհան → Տեսակ և աղյուսակներ → Սեղանի ոճեր: Սեղմած պահեք Alt (Windows) կամ Option (Mac) ստեղնը և սեղմեք «Ստեղծել նոր ոճ» կոճակը TableStyles վահանակի ներքևում: Անվանեք ոճը և սեղմեք OK
Ինչպե՞ս ստեղծել խելացի զտիչ Jira-ում:
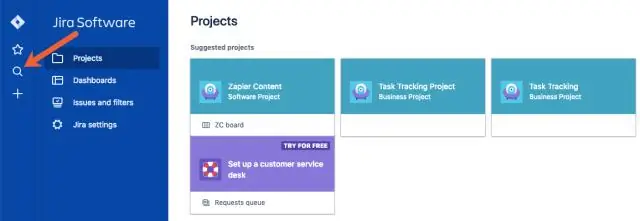
Կտտացրեք «Ավելացնել խելացի ֆիլտր» կոճակը էջի վերևի աջ մասում: Տեղադրեք անուն, ընտրեք առնվազն մեկ պիտակի տեսակ և սեղմեք Ավելացնել խելացի զտիչ կոճակը: Ընտրեք գույն և/կամ տեղադրեք պիտակ (կախված նրանից, թե որ պիտակի տեսակներ եք ընտրել ձեր խելացի ֆիլտրի համար), դրեք JQL կետի համար և սեղմեք Ավելացնել կոճակը:
Ինչպե՞ս կարող եմ տեքստը Word-ում վերածել աղյուսակի:
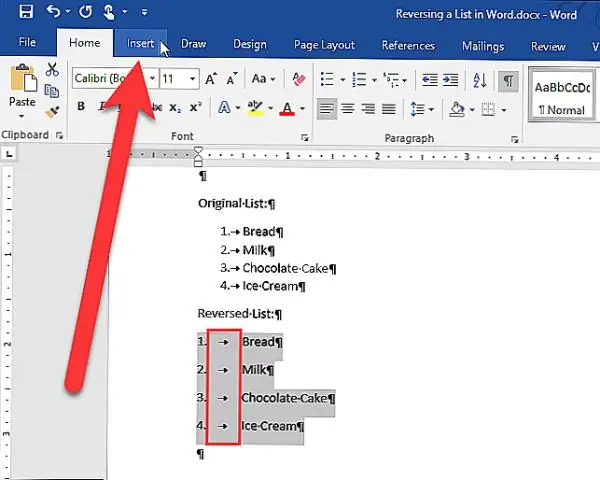
Ինչպես փոխարկել տեքստը աղյուսակի Word-ում Բացեք փաստաթուղթը, որտեղ ցանկանում եք աշխատել կամ ստեղծեք նոր փաստաթուղթ: Ընտրեք փաստաթղթի ամբողջ տեքստը և ընտրեք Տեղադրել → Աղյուսակ → Փոխարկել տեքստը աղյուսակի: Կարող եք սեղմել Ctrl+A՝ փաստաթղթի ամբողջ տեքստն ընտրելու համար: Սեղմեք OK: Տեքստը վերածվում է հինգ սյունակի: Պահպանեք փոփոխությունները փաստաթղթում
Ինչպե՞ս կարող եմ վերադարձնել իմ առանցքային աղյուսակի կառուցող սարքը:
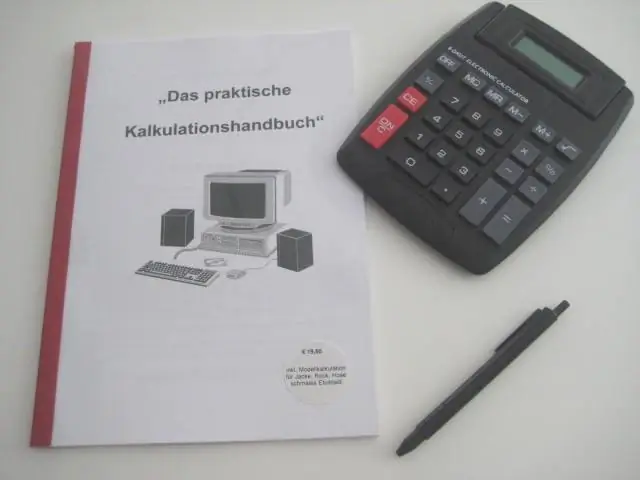
Ընտրեք առանցքային աղյուսակի ներսում գտնվող ցանկացած բջիջ, մկնիկի աջ սեղմումով և ընտրեք «Ցույց տալ դաշտերի ցուցակը»: Սա կվերադարձնի առանցքային աղյուսակը
Ինչպե՞ս կարող եմ գտնել աղյուսակի արտաքին բանալին MySQL-ում:
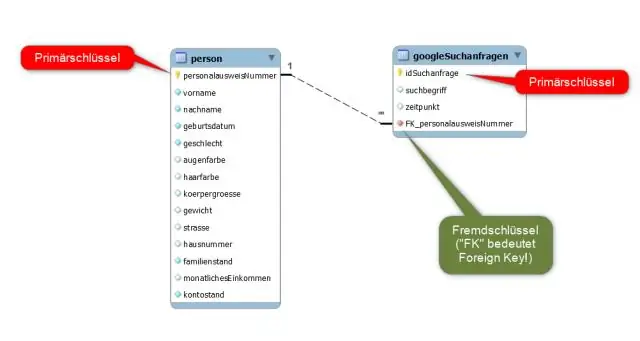
Աղյուսակի արտաքին բանալիների հարաբերությունները տեսնելու համար՝ SELECT TABLE_NAME, COLUMN_NAME, CONSTRAINT_NAME, REFERENCED_TABLE_NAME, REFERENCED_COLUMN_NAME INFORMATION_SCHEMA-ից: KEY_COLUMN_USAGE ՈՐՏԵՂ REFERENCED_TABLE_SCHEMA = 'db_name' ԵՎ REFERENCED_TABLE_NAME = 'table_name';
