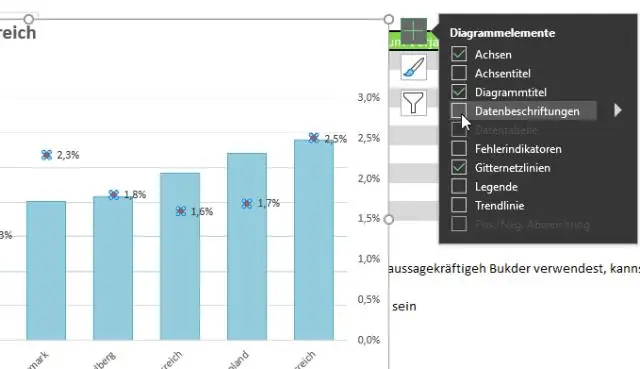
Բովանդակություն:
2025 Հեղինակ: Lynn Donovan | [email protected]. Վերջին փոփոխված: 2025-01-22 17:27
Լրացուցիչ միջոց գծապատկերին սահման ավելացնել վրան աջ սեղմելն է գրաֆիկ և ընտրեք «Ձևաչափ Գծապատկեր Տարածք»։ Ստացված բացվող պատուհանում սեղմեք դրանցից մեկը սահման ընտրանքներ պատուհանի ձախ կողմում, ապա ընտրեք ֆորմատավորում աջ կողմում:
Նմանապես, հարցնում են՝ ինչպե՞ս եք սահմանագիծ ավելացնում գծապատկերում:
Տեքստի սահմանագծի ավելացում գծապատկերում
- Ընտրեք այն տեքստը, որին ցանկանում եք ավելացնել եզրագիծ:
- Ընտրեք Ընտրված գծապատկերի վերնագիրը Ձևաչափի ընտրացանկից:
- Սահմանի տարածքում օգտագործեք Style բացվող ցանկը՝ ընտրելու գծի տեսակը, որը ցանկանում եք օգտագործել եզրագծի համար:
- Սահմանի տարածքում ընտրեք գույնը, որը ցանկանում եք կիրառել եզրագծի վրա՝ օգտագործելով Գույնի բացվող ցանկը:
Կարելի է նաև հարցնել, թե որն է գծապատկերի օբյեկտի սահմանը Excel-ում: Լրացուցիչ միջոց ավելացնելու ա սահման դեպի ա գրաֆիկ վրան աջ սեղմելն է գրաֆիկ և ընտրեք «Ձևաչափ Գծապատկեր Տարածք»։ Ստացված բացվող պատուհանում սեղմեք դրանցից մեկը սահման ընտրանքներ պատուհանի ձախ կողմում, ապա ընտրեք ֆորմատավորում աջ կողմում:
Նմանապես, հարցնում են, թե ինչպես կարող եմ կիրառել հոծ գծի եզրագիծ գծապատկերի լեգենդի վրա Excel 2016-ում:
Կիրառեք նախապես սահմանված ձև կամ գծի ոճ
- Սեղմեք գծապատկերը: Սա ցուցադրում է գծապատկերների գործիքները՝ ավելացնելով Դիզայն, Դասավորություն և Ձևաչափ ներդիրները:
- «Ձևաչափ» ներդիրում «Ընթացիկ ընտրություն» խմբում կտտացրեք «Գծապատկերի տարրեր» վանդակի կողքին գտնվող սլաքը, այնուհետև կտտացրեք գծապատկերի տարրը, որը ցանկանում եք օգտագործել:
Ինչպե՞ս եք սահմաններ ավելացնում Excel 2016-ում:
MS Excel 2016. գծեք եզրագիծ բջիջի շուրջ
- Աջ սեղմեք և ընտրեք «Ձևաչափել բջիջները» բացվող ընտրացանկից:
- Երբ հայտնվի Format Cells պատուհանը, ընտրեք Սահման ներդիրը: Հաջորդը ընտրեք ձեր գծի ոճը և սահմանները, որոնք ցանկանում եք նկարել:
- Այժմ, երբ վերադառնաք ձեր աղյուսակին, դուք պետք է տեսնեք եզրագիծը հետևյալ կերպ.
- ՀԱՋՈՐԴ.
Խորհուրդ ենք տալիս:
Ինչպե՞ս եք ներկայացնում տվյալները կարկանդակ գծապատկերում:
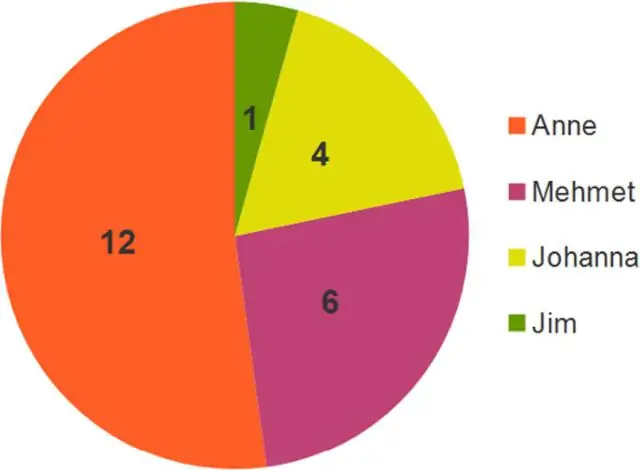
Կարկանդակ գծապատկերը գծապատկերների մի տեսակ է, որտեղ շրջանագիծը բաժանված է հատվածների, որոնք յուրաքանչյուրը ներկայացնում է ամբողջի մասնաբաժինը: Կարկանդակ գծապատկերները տվյալների կազմակերպման օգտակար միջոց են, որպեսզի տեսնեք բաղադրիչների չափը ամբողջի համեմատ, և հատկապես լավ են տոկոսային կամ համամասնական տվյալներ ցույց տալու համար:
Ինչպե՞ս ավելացնել Microsoft Office Interop Excel-ը:
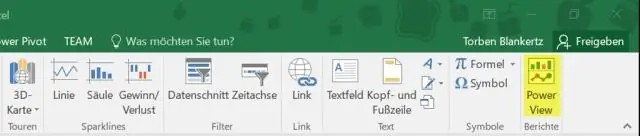
Գործարկեք «Install-Package Microsoft»-ը: Գրասենյակ. VS 2012. Աջ սեղմեք «References» և ընտրեք «Add Reference»: Ընտրեք «Ընդլայնումներ» ձախ կողմում: Փնտրեք Microsoft-ը: Գրասենյակ. Interop. Excel. (Նշեք, որ վերևի աջ անկյունում գտնվող որոնման դաշտում կարող եք պարզապես մուտքագրել «excel»:
Ի՞նչն է ներկայացնում առնչվող տվյալների մարկերները գծապատկերում:
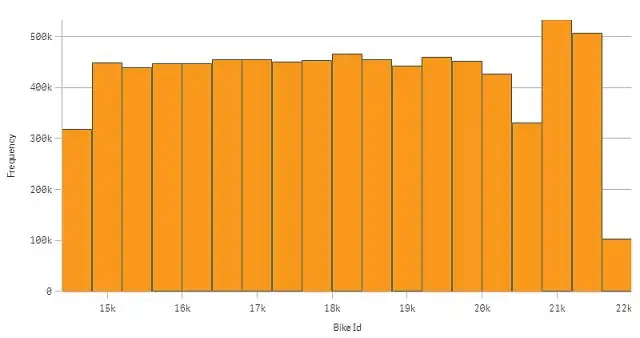
Գլուխ 3 A B Տվյալների նշիչ Սյունակ, բար, տարածք, կետ, կարկանդակի հատված կամ այլ նշան գծապատկերում, որը ներկայացնում է մեկ տվյալների կետ. կապակցված տվյալների կետերը կազմում են տվյալների շարք: Տվյալների կետ Արժեք, որը ծագում է աշխատաթերթի բջիջից և որը ներկայացված է գծապատկերում տվյալների նշիչով
Ինչպե՞ս ավելացնել զամբյուղին ավելացնել Shopify կոճակը:
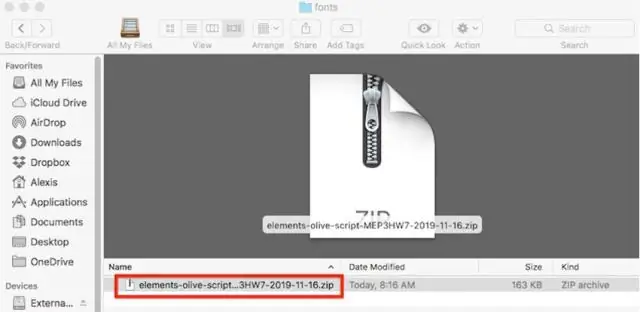
Ինչպես ավելացնել ավելացնել զամբյուղի կոճակը Shopify-ում Նավարկեք դեպի ձեր Shopify ադմինիստրատորի թեմայի բաժինը: Ընտրեք «Խմբագրել կոդը» «Գործողություններ» բացվող – Ընթացիկ թեմա բաժնում: Այն կբացի Shopify թեմայի խմբագրիչը: Ընտրեք այն ֆայլը, որտեղ դուք մտադիր եք ավելացնել «Ավելացնել զամբյուղի կոճակը»: Պատճենեք և տեղադրեք հետևյալ կոդը, որտեղ անհրաժեշտ է ավելացնել «Ավելացնել զամբյուղին» կոճակը:
Ինչպե՞ս ավելացնել եզրագիծ գծապատկերում:

Տեքստի սահմանագծի ավելացում գծապատկերում Ընտրեք այն տեքստը, որին ցանկանում եք ավելացնել եզրագիծ: Ընտրեք Ընտրված գծապատկերի վերնագիրը Ձևաչափի ընտրացանկից: Սահմանի տարածքում օգտագործեք Style բացվող ցանկը՝ ընտրելու գծի տեսակը, որը ցանկանում եք օգտագործել եզրագծի համար: Սահմանի տարածքում ընտրեք գույնը, որը ցանկանում եք կիրառել եզրագծի վրա՝ օգտագործելով Գույնի բացվող ցանկը
