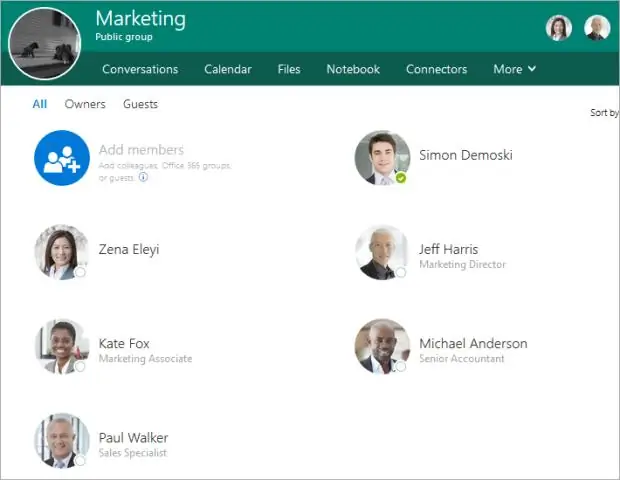
Բովանդակություն:
2025 Հեղինակ: Lynn Donovan | [email protected]. Վերջին փոփոխված: 2025-01-22 17:27
Դեպի ավելացնել քո առաջին մեկնաբանել որտեղ է նվագարկիչը, սեղմեք բառի ձախ կողմում գտնվող վայրկյանաչափը» Մեկնաբանություններ », և Photoshop ցուցադրում է Խմբագրել ժամանակացույցը Մեկնաբանություն երկխոսության տուփ, որպեսզի կարողանաք մուտքագրել որոշ տեքստ (Նկար 20-15, վերև): Երբ սեղմեք OK, դեղին քառակուսի կհայտնվի այդ կետում մեկնաբանություններ հետքեր (Նկար 20-15, ներքևում):
Բացի այդ, ինչպես կարելի է գրառում ավելացնել Photoshop-ում:
Ավելացնել նշումներ
- Գործիքների տուփում ընտրեք Նշում գործիքը: (Եթե գործիքը տեսանելի չէ, սեղմած պահեք Eyedropper-ը):
- Ընտրանքների տողում անհրաժեշտության դեպքում մուտքագրեք կամ նշեք հետևյալը. Հեղինակ: Նշում է նշումի հեղինակի անունը: Գույն.
- Սեղմեք այնտեղ, որտեղ ցանկանում եք տեղադրել նշումը:
- Կուրսորը ավտոմատ կերպով ակտիվ կլինի:
Ավելին, ինչ է նշում գործիքը: Այն նշումների գործիք թույլ է տալիս սովորողներին ընդգծել և կատարել նշումներ այն մասին, թե ինչ են նրանք կարդում դասընթացի մարմնում: Նշում . Այն նշումների գործիք հասանելի է տեքստի համար, ներառյալ տեքստը HTML բաղադրիչներում: Այնուամենայնիվ, ի գործիք ներկայումս հասանելի չէ քննարկումների, վարժությունների, տեսագրությունների կամ PDF փաստաթղթերի համար:
Հետևաբար, ինչպե՞ս եք տեքստ ավելացնում Photoshop CC-ում:
Ինչ եք սովորել. Տեքստ ավելացնել
- Գործիքներ վահանակում ընտրեք «Հորիզոնական տիպ» գործիքը:
- Ընտրանքների տողում ընտրեք ձեր տեքստի տառատեսակը, տառաչափը, գույնը և այլ տարբերակներ:
- Կտտացրեք կտավի վրա և մուտքագրեք տեքստի մեկ տող:
- Կտտացրեք ընտրանքների տողում գտնվող նշանը՝ տեքստն ընդունելու և տեքստային ռեժիմից դուրս գալու համար:
Որո՞նք են Photoshop-ի գործիքները:
Adobe Photoshop CC 2018 գործիքներ
- Տեղափոխման գործիք:
- Ուղղանկյուն Marquee Tool և Elliptical Marquee Tool:
- Lasso Tool, Polygonal Lasso Tool և Magnetic Lasso Tool:
- Magic Wand գործիք.
- Արագ ընտրության գործիք:
- Crop Tool.
- Eyedropper գործիք.
- Brush Tool and Eraser Tool:
Խորհուրդ ենք տալիս:
Ինչպե՞ս կարող եմ Wix-ին մի քանի լեզուներ ավելացնել:
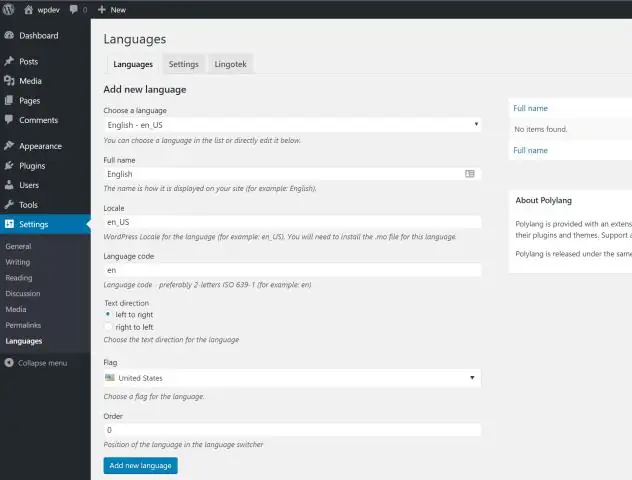
Ձեր նոր կայքի կառուցումը սկսելու համար միացրեք նոր WixMultilingual լուծումը: Սեղմեք Կարգավորումներ Խմբագրի վերևի տողից: Սեղմեք Բազմալեզու: Սեղմեք Սկսել: Ընտրեք ձեր հիմնական լեզուն: Ընտրեք դրոշը, որը ցանկանում եք ցուցադրել հիմնական լեզվով: Սեղմեք Հաջորդը: Ընտրեք երկրորդական լեզու
Ինչպե՞ս կարող եմ սկաներ ավելացնել Photoshop cs6-ին:
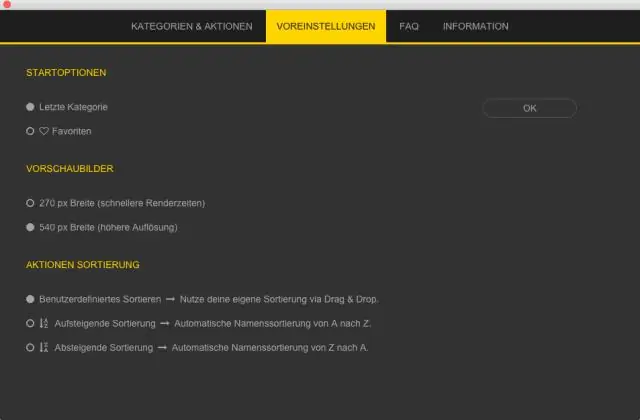
Մշակողը ՝ Adobe Inc
Ինչպե՞ս տառատեսակներ ավելացնել photoshop cs5 mac-ին:
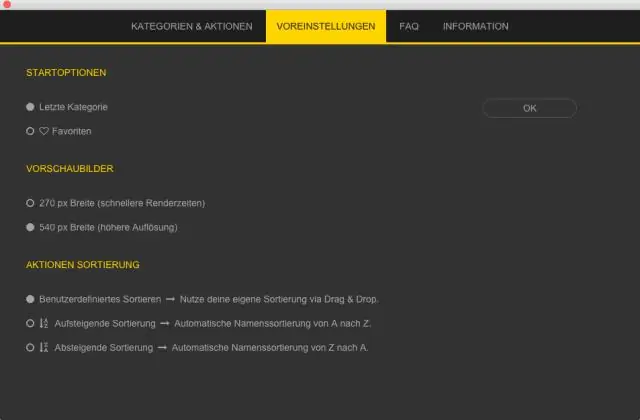
Ինչպես ավելացնել տառատեսակներ Photoshop-ին Mac-ում Քայլ 1. Դուրս գալ Photoshop-ից: Սա շատ կարևոր քայլ է: Եթե նախ չլքեք Photoshop-ը, ձեր նոր տառատեսակները չեն երևա նույնիսկ դրանք ներբեռնելուց հետո: Քայլ 2. Ներբեռնեք տառատեսակներ: Ներբեռնեք ցանկալի տառատեսակները: Քայլ 3. Տեղադրեք Font-ը Font Book-ում: Կրկնակի սեղմեք TTF ֆայլը, և ձեր Տառատեսակների գիրքը պետք է հայտնվի
Ինչպե՞ս վրձիններ ավելացնել Photoshop cs6-ին:
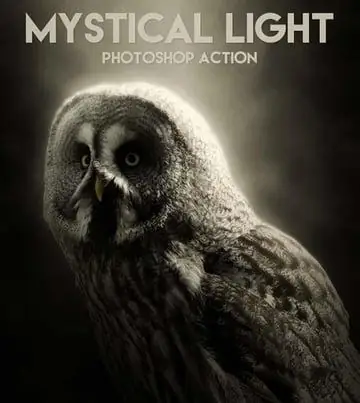
Ահա թե ինչպես կարելի է տեղադրել Photoshop վրձինը. Ընտրեք այն ֆայլը, որը տեղադրելու համար և ապափրկեք ֆայլը: Ֆայլը տեղադրեք այլ վրձինների հետ միասին: Բացեք Adobe Photoshop-ը և ավելացրեք վրձիններ՝ օգտագործելով Խմբագրել ընտրացանկը, այնուհետև սեղմեք Presets և Preset Manager: Սեղմեք «Բեռնել» և նավարկեք դեպի նոր վրձիններ և բացեք
Ինչպե՞ս ավելացնել զամբյուղին ավելացնել Shopify կոճակը:
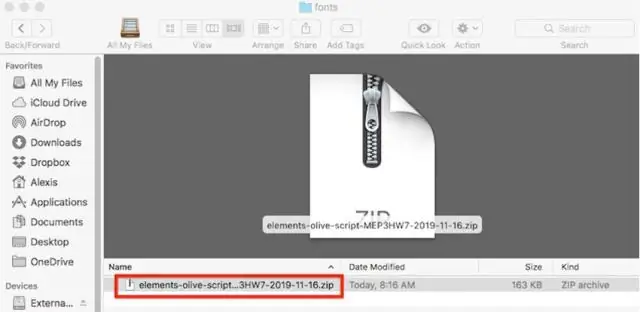
Ինչպես ավելացնել ավելացնել զամբյուղի կոճակը Shopify-ում Նավարկեք դեպի ձեր Shopify ադմինիստրատորի թեմայի բաժինը: Ընտրեք «Խմբագրել կոդը» «Գործողություններ» բացվող – Ընթացիկ թեմա բաժնում: Այն կբացի Shopify թեմայի խմբագրիչը: Ընտրեք այն ֆայլը, որտեղ դուք մտադիր եք ավելացնել «Ավելացնել զամբյուղի կոճակը»: Պատճենեք և տեղադրեք հետևյալ կոդը, որտեղ անհրաժեշտ է ավելացնել «Ավելացնել զամբյուղին» կոճակը:
