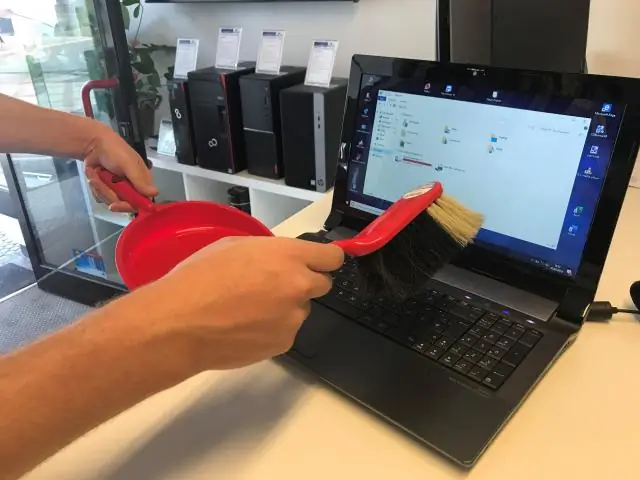
Բովանդակություն:
2025 Հեղինակ: Lynn Donovan | [email protected]. Վերջին փոփոխված: 2025-01-22 17:27
Քայլեր, որպեսզի ձեր համակարգիչը ողջունի ձեզ
- Քայլ 1. Բացեք Նոթատետրը: Սեղմեք որ Սկսելու ընտրացանկը և նավարկեք դեպի Բոլոր ծրագրերը=>Աքսեսուարներ =>Նոթատետր:
- Քայլ 2. Պատճենել և տեղադրել.
- Քայլ 3. Փոխարինեք օգտվողի անունը.
- Քայլ 4. Պահպանել որ ֆայլ:
- Քայլ 5. Պատճենել որ պահպանված ֆայլ:
- Քայլ 6. Կպցնել որ ֆայլ:
Հետո ինչպե՞ս կարող եմ այնպես անել, որ իմ համակարգիչը ողջունի ինձ:
Քայլեր
- Ձեր ստեղնաշարից սեղմեք «Windows+R»:
- Մուտքագրեք notepad առանց մեջբերումի և սեղմեք «Enter» ստեղնը:
- Զգուշորեն մուտքագրեք ստորև նկարում ներկայացված այս տողերը:
- 2-րդ տողում, այսինքն. «speaks=" Մուտքագրեք այն, ինչ ուզում եք, որ ձեր համակարգիչը խոսի" ":
- Մուտքագրեք մնացածը, ինչպես ցույց է տրված նկարում:
Երկրորդ, ինչպես կարող եմ փոխել ողջույնի անունը իմ համակարգչում: Փոխեք ձեր Windows համակարգչի անունը
- Windows 10, 8.x կամ 7-ում մուտք գործեք ձեր համակարգիչ՝ ադմինիստրատիվ իրավունքներով:
- Նավարկեք դեպի Control Panel:
- Սեղմեք Համակարգի պատկերակը:
- «Համակարգ» պատուհանում, որը երևում է, «Համակարգչի անուն, տիրույթ և աշխատանքային խմբի կարգավորումներ» բաժնում, աջ կողմում սեղմեք «Փոփոխություններ» կարգավորումները:
- Դուք կտեսնեք «Համակարգի հատկություններ» պատուհանը:
Նաև հարցրեց՝ ինչպե՞ս եք ստիպում ձեր համակարգչին խոսել այն, ինչ գրում եք:
Մեթոդ 1 Windows
- Բացեք Windows Narrator-ը: Դուք կարող եք դա անել՝ սեղմելով StartNarrator Կառավարման վահանակի Հեշտ մուտքի կենտրոնում:
- Փոխեք Պատմողի կարգավորումները:
- Փոխեք պատմողի ձայնը.
- Փորձեք պատմողին:
- Մուտքագրեք այն բառերը, որոնք ցանկանում եք, որ պատմողը ասի նոթատետրում:
- Նշեք նոթատետրում նշված բառերը:
Որտեղ է Startup թղթապանակը win 10:
Գործարկման թղթապանակ Windows 10-ում . Այս ծրագրերը գործարկել բոլոր օգտագործողների համար: Սա բացելու համար թղթապանակ , բերեք Run տուփը, մուտքագրեք shell:common ստարտափ և սեղմեք Enter: Կամ էլ բացեք թղթապանակ արագ, կարող եք սեղմել WinKey, typeshell:common ստարտափ և սեղմեք Enter:
Խորհուրդ ենք տալիս:
Ինչպե՞ս կարող եմ ինդեքսավորել իմ համակարգիչը:

Սկսելու համար սեղմեք «Սկսել», ապա մուտքագրեք «Որոնում» որոնման դաշտում: Սա կբացի Ինդեքսավորման ընտրանքների երկխոսությունը: Ցուցակում նոր տեղ ավելացնելու համար սեղմեք Փոփոխել կոճակը: Կախված նրանից, թե քանի ֆայլ և թղթապանակ կա տեղաբաշխված, կարող է որոշ ժամանակ պահանջվել, որպեսզի որոնման ինդեքսիչը ինդեքսավորի ամեն ինչ
Ինչպե՞ս կարող եմ ձևաչափել իմ համակարգիչը:
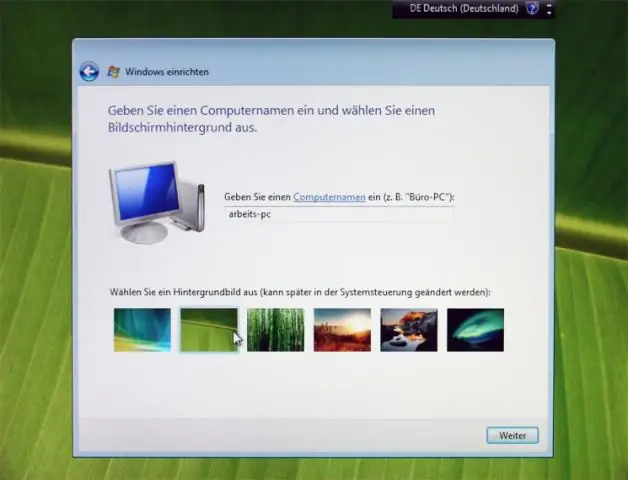
Մեթոդ 1 Ձեր հիմնական դրայվի ձևաչափումը Կրկնօրինակեք ցանկացած կարևոր տվյալ: Տեղադրեք ձեր Windows տեղադրման սկավառակը: Կարգավորեք ձեր համակարգիչը, որպեսզի բեռնվի installdrive-ից: Սկսեք տեղադրման գործընթացը: Ընտրեք «Պատվերով» տեղադրումը: Ընտրեք այն բաժինը, որը ցանկանում եք ֆորմատավորել: Ձևաչափեք ընտրված բաժինը: Տեղադրեք ձեր օպերացիոն համակարգը
Ինչպե՞ս կարող եմ իմ համակարգիչը դնել կրպակի ռեժիմում:
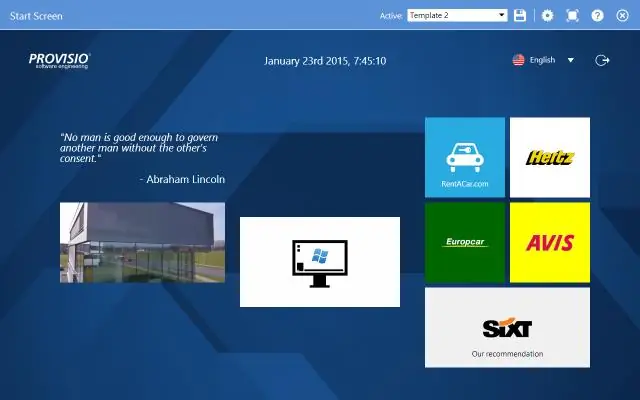
Կրպակի ռեժիմը կարգավորելու համար կատարեք հետևյալը. Բացեք Պարամետրերը: Սեղմեք Հաշիվներ: Սեղմեք Ընտանիք և այլ օգտվողներ: «Կարգավորել կրպակ» բաժնում սեղմեք «Նշանակված մուտք» կոճակը: Սեղմեք Սկսել կոճակը: Մուտքագրեք thekioskaccount-ի կարճ, բայց նկարագրական անուն: Սեղմեք Հաջորդ կոճակը: Ցանկից ընտրեք Microsoft Store հավելվածը
Ինչպե՞ս կարող եմ ինչ-որ մեկին թույլ տալ կառավարել իմ համակարգիչը Skype-ով:
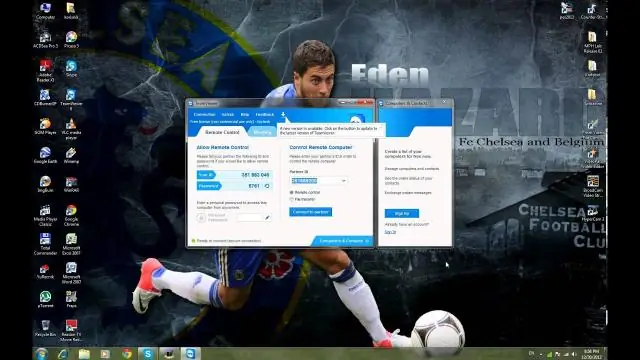
Եթե ցանկանում եք, որ ձեր համակարգիչը վերահսկի մեկ այլ անձ, համօգտագործման գործիքագոտում սեղմեք GiveControl և ընտրեք այն անձի անունը, ում ցանկանում եք վերահսկել: Skype for Business-ը ծանուցում կուղարկի այդ անձին՝ տեղեկացնելով, որ դուք կիսում եք վերահսկողությունը
Ինչպե՞ս կարող եմ արտացոլել իմ համակարգիչը իմ հեռուստացույցի Windows 7-ին:
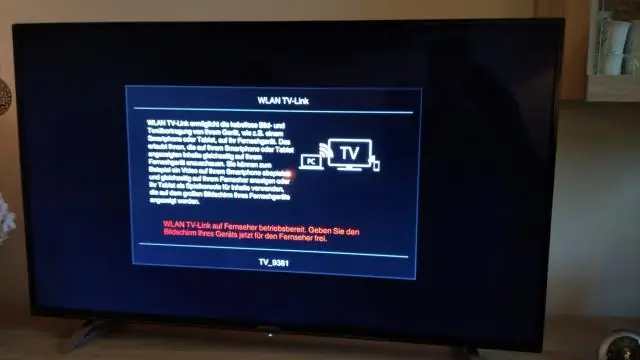
Windows 7/Windows8-ի միջոցով միացում էկրանի հայելապատման համար Ընտրեք ձեր պրոյեկտորների էկրանի արտացոլման կարգավորումները: Սեղմեք LAN կոճակը հեռակառավարման վրա՝ Screen Mirroring աղբյուրին անցնելու համար: Ձեր համակարգչում կամ շարժական սարքում բացեք Intel WiDisoftware-ը: Ցանկից ընտրեք ձեր պրոյեկտորի ցուցադրման անունը
