
2025 Հեղինակ: Lynn Donovan | [email protected]. Վերջին փոփոխված: 2025-01-22 17:27
Ձեր հայելու ընթացքում Mac դեպի ա Հեռուստացույց կամ պրոյեկտոր, գնացեք Համակարգի նախապատվություններ > Ցուցադրումներ: Սկսած այստեղ, դուք կարող եք օգտագործել որ slider դեպի հարմարեցնել overscanor underscan պարամետրը: Եթե տեսնեք ան փոխելու տարբերակ էկրանը լուծում, դուք կարող եք ընտրել որ մեկը, որը համապատասխանում է որ ձեր հեռուստացույցի կամ պրոյեկտորի չափերը:
Հետագայում, կարելի է նաև հարցնել՝ ինչպե՞ս կարող եմ իմ էկրանը հարմարեցնել Mac մոնիտորին:
Վրա Mac , ընտրեք Նախապատվություններ, որին հաջորդում է Ցուցադրել Կարգավորումներ և ցուցադրումներ: Ընտրեք ընդլայնված տեղավորել էկրանին դեպի էկրան չափը։ Սա կլուծի ձեր խնդիրը և ցուցադրել կամենա հիմա տեղավորել որ էկրան.
Նաև ինչպե՞ս կարող եմ համակարգչի էկրանս տեղավորել հեռուստացույցիս վրա: Տեղադրեք կուրսորը Windows-ի ներքևի աջ անկյունում էկրան և տեղափոխիր այն վերև: Ընտրեք «Կարգավորումներ», ապա սեղմեք «Փոխել համակարգչի կարգավորումները»: Կտտացրեք «Համակարգիչ և սարքեր», այնուհետև կտտացրեք «Ցուցադրել»: Քաշեք բանաձեւի սահիչը, որը հայտնվում է վրա էկրան ձեր համար առաջարկվող բանաձեւին Հեռուստացույց.
Հետո կարո՞ղ եմ օգտագործել իմ MacBook-ը որպես HDMI մոնիտոր:
Mac համակարգիչներ կարող է օգտագործել ան HDMI մալուխ կամ ադապտեր՝ HDTV-ին միանալու համար, ցուցադրել , կամ այլ HDMI սարքը։ Mac համակարգիչներ, որոնք ունեն հետևյալ պորտերից որևէ մեկը կարող է միացնել HDMI սարքեր.
Ինչպե՞ս կարող եմ հարմարեցնել իմ էկրանի չափը:
Դեպի փոփոխություն քո էկրանի լուծում , սեղմելով Control Panel, այնուհետև, Appearance and Personalization-ի տակ, սեղմելով Կարգավորել էկրանի լուծումը Սեղմեք կողքի բացվող ցանկը Բանաձեւ , տեղափոխեք սլայդերը դեպի բանաձեւը ցանկանում եք, ապա սեղմեք Դիմել:
Խորհուրդ ենք տալիս:
Ինչպե՞ս կարող եմ հարմարեցնել TestNG հաշվետվությունը:
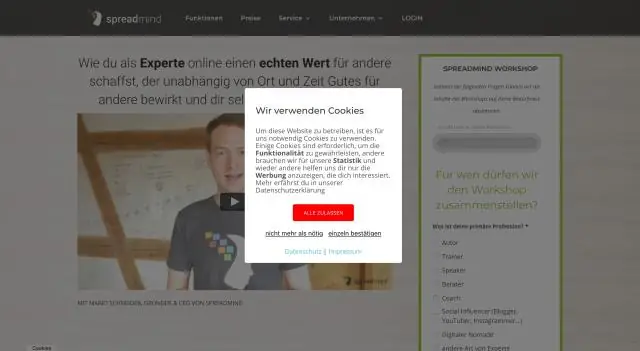
Անհատականացրեք TestNG հաշվետվության քայլերը customize-emailable-report-template: html: Սա html ձևանմուշն է՝ հաշվետվությունները հարմարեցնելու համար: հիմնական լյուքս. xml. Ավելացնել փորձնական լսող այս TestNG փաթեթում xml: CustomTestNGReporter: Աջ սեղմեք main-suite.xml, կտտացրեք «Run As -> TestNG Suite» Կատարումից հետո կարող եք տեսնել հատուկ էլփոստով ուղարկվող հաշվետվությունը:
Ի՞նչ կարող եք հարմարեցնել Linux-ում:
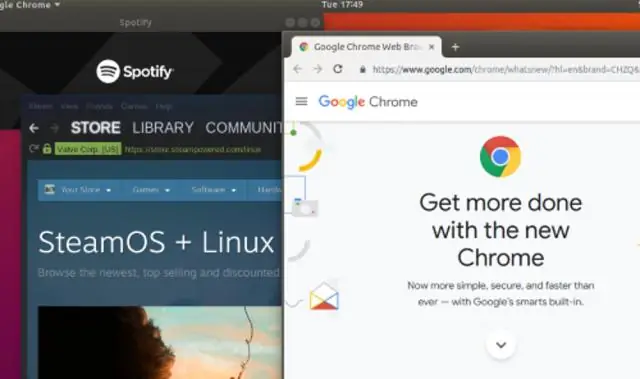
Որպեսզի օգնենք ձեզ որոշել, ահա այս պահին ամենահայտնի Linux աշխատասեղանները, որոնք դասավորվում են նվազագույնից մինչև առավել հարմարեցվող՝ KDE: Դարչին. ՄԱՏԵ. GNOME. Xfce. Xfce-ը դասական աշխատասեղան է, որը նախատեսված է արագության և հարմարավետության միջև հավասարակշռություն հաստատելու համար: LXDE. Ըստ դիզայնի՝ LXDE-ն շատ քիչ հարմարեցումներ ունի: Միասնություն. Unity-ն Ubuntu-ի աշխատասեղանի լռելյայն է
Ինչպե՞ս կարող եմ հարմարեցնել իմ Google News հոսքը:

Քայլեր Մուտք գործեք ձեր Google հաշիվ: Անհրաժեշտության դեպքում բացեք ընտրացանկը: Փոխեք ձեր լեզվի և տարածաշրջանի կարգավորումները: Ոլորեք վերև և սեղմեք Ձեզ համար: Վերանայեք Google-ի նորությունները ձեզ համար: Նշեք, որ ցանկանում եք ավելի շատ կոնկրետ թեմա տեսնել: Ապագայում խուսափեք կոնկրետ թեմաներից: Թաքցրեք մի ամբողջ աղբյուր ձեր նորություններից
Ինչպե՞ս կարող եմ հարմարեցնել Bootstrap կոճակները:

Ինչպես փոխել Bootstrap կոճակի ոճավորումը Քայլ 1. Գտեք կոճակների դասը: Ձեր կոճակները հարմարեցնելու առաջին քայլը կոճակների դասի իմացությունն է: Քայլ 2. Գտեք դասը CSS-ում: Այս դասի բոլոր կոճակների վրա կազդի ձեր ընտրած ոճը: Քայլ 3. Ձևաչափեք կոճակը: Այժմ կարող եք հարմարեցնել կոճակը՝ օգտագործելով CSS
Ինչպե՞ս հարմարեցնել իմ iPhone-ի ծանուցումների տողը:

Ինչպես միացնել կամ անջատել կրծքանշանների հավելվածների պատկերակները ձեր iPhone-ում և iPad-ում Գործարկեք «Կարգավորումներ» հավելվածը ձեր iPhone-ի կամ iPad-ի վրա: Կտտացրեք Ծանուցումներ: Ընտրեք այն հավելվածը, որի համար ցանկանում եք տեսնել այդ կարմիր կետը պատկերակի վրա: Միացնել «Թույլատրել ծանուցումները» անջատիչը, եթե այն դեռևս չի եղել: Միացնել կամ անջատել Badge App Icons անջատիչը
