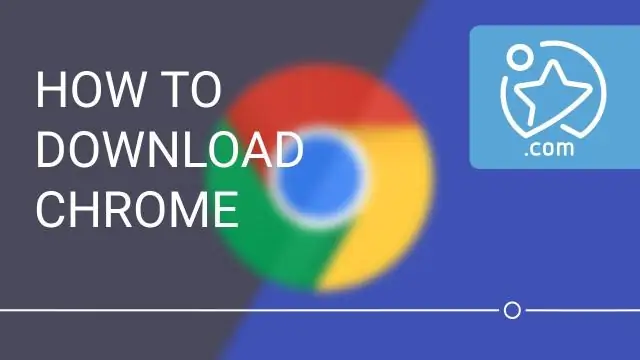
Բովանդակություն:
2025 Հեղինակ: Lynn Donovan | [email protected]. Վերջին փոփոխված: 2025-01-22 17:27
Ներբեռնումները թաքցնելու համար բար , միացրեք «Անջատել բեռնել դարակի տարբերակ». Դա իսկապես այն ամենն է, ինչ դուք պետք է անեք: Հաջորդ անգամ դուք բեռնել ֆայլ, դուք այլևս չեք տեսնի ներբեռնումները բար . Այն բեռնել կսկսվի նորմալ, իսկ դուք դեռ կտեսնեք կանաչը առաջընթաց ցուցիչի վրա Chrome առաջադրանքների տողի պատկերակը:
Նաև հարցրեց՝ ինչպե՞ս հեռացնել ներբեռնման բարը Chrome-ից:
Chrome երկարաձգում դեպի թաքցնել ներբեռնումը դարակ Դուք կարող եք փակել ներբեռնման բար Ctrl+Shift+H ստեղնով (կամ այլ կոճակներով):
Երկրորդ, ինչպե՞ս կարող եմ դիտել ներբեռնումները Chrome-ում: Բացեք Google Chrome դիտարկիչը:
Մեկը կարող է նաև հարցնել՝ ինչպե՞ս կարող եմ դադարեցնել Chrome-ի ներբեռնումները ցուցադրելը:
Ժամանակն է անջատել Google Chrome բացումից ներբեռնումներ ավտոմատ կերպով։ Դրա համար ընտրեք ընտրացանկի կոճակը Chrome > Կարգավորումներ: Այնուհետև ոլորեք էկրանի ներքևի մասում և ընտրեք Ընդլայնված կարգավորումներ: Այնուհետև, ինչպես ստորև նկարում, կտեսնեք ավտոմատ բացման կարգավորումները մաքրելու տարբերակ, սեղմեք այս կոճակը:
Ինչպե՞ս ցույց տալ բոլոր ներբեռնումները:
Տես ներբեռնումների պատմությունը
- Սեղմեք Գրադարան կոճակը ձեր գործիքագոտում:
- Բացվող ընտրացանկում սեղմեք Ներբեռնումներ:
- Սեղմեք Ցուցադրել բոլոր ներբեռնումները Ներբեռնումների վահանակի ներքևում: Գրադարանի պատուհանը կբացվի՝ ցույց տալով ձեր ներբեռնված ֆայլերի ցանկը:
Խորհուրդ ենք տալիս:
Ինչպե՞ս գործարկել GlassFish սերվերը հրամանի տողից:
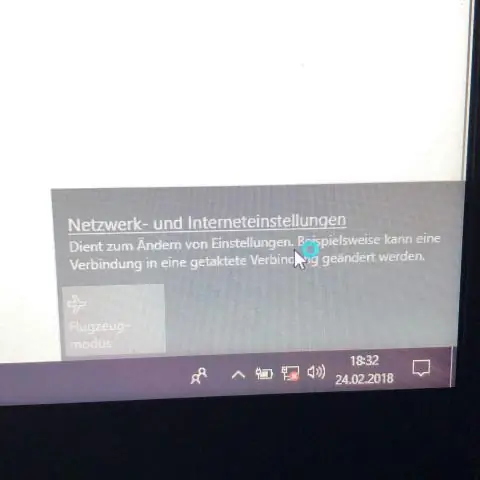
GlassFish սերվերը հրամանի տողով գործարկելու համար GlassFish սերվերի միացքի համարը. լռելյայն 8080 է: Վարչական սերվերի պորտի համարը` լռելյայն 4848 է: Ադմինիստրացիայի օգտվողի անուն և գաղտնաբառ. Լռելյայն օգտագործողի անունն է admin, իսկ լռելյայն գաղտնաբառ չկա: պահանջվում է
Ինչպե՞ս թարմացնել իմ GitHub պահեստը հրամանի տողից:
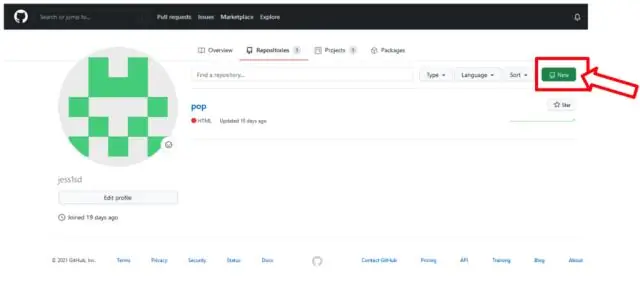
Ստեղծեք նոր պահոց GitHub-ում: Բացեք TerminalTerminalGit Bash-ը: Փոխեք ընթացիկ աշխատանքային գրացուցակը ձեր տեղական նախագծին: Նախաձեռնեք տեղական գրացուցակը որպես Git պահոց: Ավելացրեք ֆայլերը ձեր նոր տեղական պահոցում: Հանձնարարեք այն ֆայլերը, որոնք դուք բեմադրել եք ձեր տեղական պահոցում
Ինչպե՞ս կարող եմ մեծացնել իմ UC ներբեռնման արագությունը:

Քայլեր Գործարկել Uc զննարկիչը համակարգչի վրա: Այս հավելվածի պատկերակը կարծես սպիտակ սկյուռ է նարնջագույն տուփի մեջ: Գնացեք Կարգավորումներ: Կտտացրեք մոխրագույն սկյուռի պատկերակը կամ ≡ կոճակը հավելվածի վերևի աջ անկյունում և բացվող ցանկից ընտրեք Կարգավորումներ: Ոլորեք ներքև՝ դեպի Ներբեռնման կարգավորումներ: Ավարտված
Ինչպե՞ս փոխել ներբեռնման կարգավորումները Mac-ում:
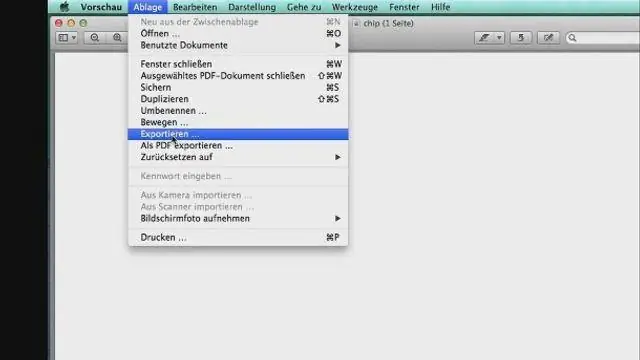
Safari զննարկիչից գնացեք «Safari» մենյու և ընտրեք «Նախապատվություններ» «Ընդհանուր» ներդիրից փնտրեք «Ֆայլի ներբեռնման տեղադրություն» բաժինը, այնուհետև կտտացրեք «Ներբեռնումներ» բացվող ընտրացանկին և ընտրեք «Ներբեռնումներ»:
Ինչպե՞ս կարող եմ փոխել իմ UC բրաուզերի ներբեռնման վայրը:
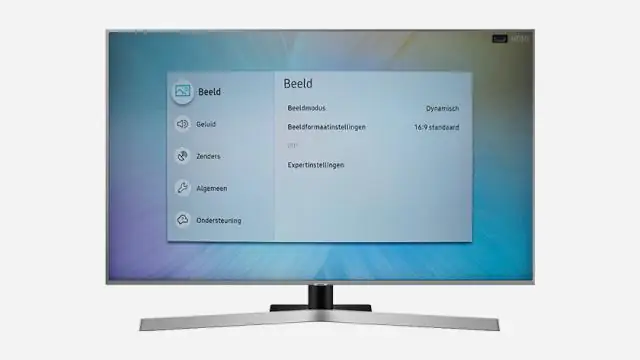
Կանխադրված ուղի- Այս տարբերակով դուք կարող եք փոխել ֆայլի ներբեռնման թղթապանակը/վայրը, որպեսզի փոխեք կտտացրեք «Լռակյաց ուղի» տարբերակը: Լռելյայն բոլոր ֆայլերը ներբեռնվում են SD քարտ>>UCdownloads պանակում: Այստեղ դուք կարող եք ընտրել մեկ այլ թղթապանակ: Ընտրեք նոր թղթապանակ/վայր և սեղմեք OK կոճակը՝ նոր թղթապանակ/վայրը պահպանելու համար
