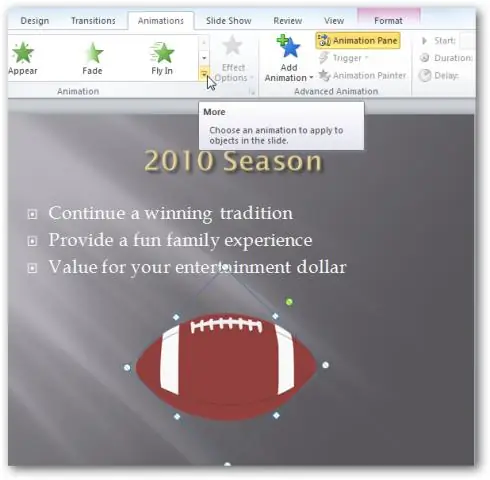
Բովանդակություն:
2025 Հեղինակ: Lynn Donovan | [email protected]. Վերջին փոփոխված: 2025-01-22 17:27
Աջ սեղմեք ընտրվածին օբյեկտ Շարժապատկերների վահանակում բացվող ընտրացանկը բացելու համար և ընտրեք «Էֆեկտի ընտրանքներ» տարբերակը: «Էֆեկտ» ներդիրում կա «Անիմացիայից հետո» դաշտը, ըստ նախնականի, այն նշված է որպես «Մի՛ արեք»: Դիմ «, մենք պատրաստվում ենք փոխել այն, այնպես որ սեղմեք բացվող սլաքի վրա և ընտրեք «Ավելի շատ գույներ»:
Պարզապես, ինչպե՞ս կարող եմ խամրեցնել պատկերը PowerPoint-ում:
Կարգավորեք նկարի պայծառությունը կամ հակադրությունը
- Կտտացրեք նկարը, որի պայծառությունը կամ հակադրությունը ցանկանում եք փոխել:
- Նկարների գործիքների տակ, «Ձևաչափ» ներդիրում, «Կարգավորել» խմբում, կտտացրեք Ուղղումներ:
- Պայծառություն և հակադրություն բաժնում կտտացրեք ձեր ուզած մանրապատկերին:
ինչպես եք մգացնում պատկերը Microsoft Photo Gallery
- Կտտացրեք «Խմբագրել» և այնուհետև «Կարգավորումներ» խմբում սեղմեք «Fine Tune»:
- Ընտրեք «Exposure» կարգավորումը: Կարգավորեք «Պայծառություն» սահիչը՝ ձեր պատկերի ցանկալի մթությունը սահմանելու համար: Կարգավորեք «Contrast» սահիչը, եթե ձեր պատկերի օբյեկտները կորցնում են սահմանումը, երբ այն մթնում է:
Նաև գիտեք, թե ինչպես եք խամրում օբյեկտը PowerPoint-ում:
Format Shape > Fill ներդիրում դուք կարգավորում եք ձեր մարել օբյեկտ . Գրադիենտ կանգառների տակ գտնվող Լրացրեք ներդիրում դուք ընտրում եք յուրաքանչյուր կանգառ և ընտրում ձեր ուզած գույնը: Օրինակ, եթե ձեր ֆոնը սպիտակ է, և դուք ցանկանում եք մոռացվել պատկերը հետին պլանում, ապա դուք կընտրեք սպիտակը որպես գույն երկու կանգառների համար:
Ինչպե՞ս եք գունաթափում նկարի ֆոնը:
Ահա թե ինչպես կարելի է ընտրողաբար լղոզել ձեր լուսանկարի մասերը (ինչպես ֆոնը)՝ ամբողջը լղոզելու փոխարեն
- Բացեք ձեր պատկերը PicMonkey խմբագրիչում:
- Ընտրեք այն շերտը, որը ցանկանում եք փափկացնել:
- Հիմնական «Էֆեկտներ» ներդիրում ընտրեք «Փափկեցրեք» (կամ լուսանկարի լղոզման մեկ այլ էֆեկտ) և կտտացրեք վրձնի պատկերակը:
Խորհուրդ ենք տալիս:
Ինչպե՞ս հեռացնել օբյեկտը AutoCAD-ի բլոկից:
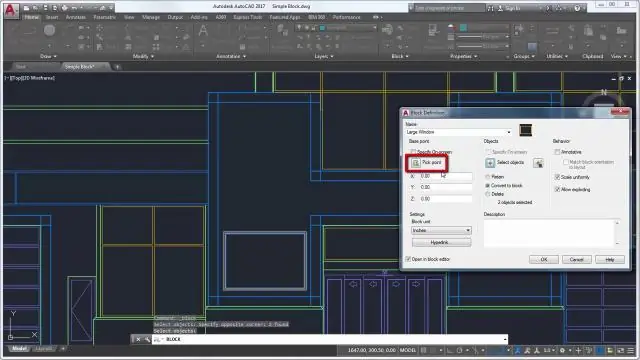
Օբյեկտները աշխատանքային հավաքածուից հեռացնելու համար կտտացրեք «Գործիքներ» մենյու Xref և արգելափակել տեղում խմբագրումը Հեռացնել աշխատանքային հավաքածուից: Ընտրեք այն օբյեկտները, որոնք ցանկանում եք հեռացնել: Կարող եք նաև PICKFIRST-ը սահմանել 1-ի և ստեղծել ընտրության հավաքածու նախքան «Հեռացնել» տարբերակը օգտագործելը: REFSET-ը կարող է օգտագործվել միայն այն օբյեկտների հետ, որոնք գտնվում են այն տարածության մեջ (թղթային տարածություն կամ մոդելի տարածություն), որտեղ գործարկվում է REFEDIT-ը:
Օբյեկտների դասի այս մեթոդից ո՞րը կարող է կլոնավորել օբյեկտը:

Դասի Object's clone() մեթոդը ստեղծում և վերադարձնում է օբյեկտի պատճենը՝ նույն դասով և նույն արժեքներով բոլոր դաշտերով։ Այնուամենայնիվ, Օբյեկտ. clone()-ը նետում է CloneNotSupportedException, եթե օբյեկտը դասի օրինակ չէ, որն իրականացնում է Cloneable նշիչի միջերեսը:
Ինչպե՞ս կարող եմ օբյեկտը ներկայացնել Մայաում:

Ընտրեք այն օբյեկտները, որոնք ցանկանում եք ցուցադրել: Render View պատուհանում ընտրեք Render > Render Selected Objects Only: Ներկայացրե՛ք տեսարանը։ Հուշում. Դուք կարող եք ցուցադրել ձեր տեսարանի օգտագործման լարային պատկերը որպես ուղեցույց՝ ձեր տեսարանի ներդիրի շրջանը ընտրելու համար:
Access տվյալների բազայի ո՞ր օբյեկտը կարող է օգտագործվել մուտքագրելու համար:
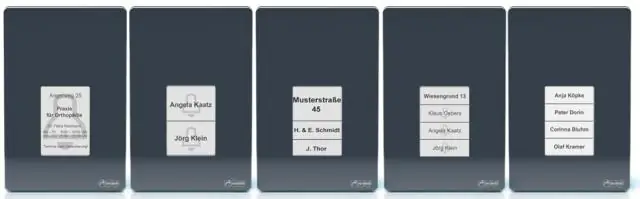
Access-ի ձևը տվյալների բազայի օբյեկտ է, որը կարող եք օգտագործել տվյալների բազայի հավելվածի համար օգտագործողի միջերես ստեղծելու համար: «Կապված» ձևն այն ձևն է, որն ուղղակիորեն կապված է տվյալների աղբյուրի հետ, ինչպիսին է աղյուսակը կամ հարցումը, և կարող է օգտագործվել տվյալ տվյալների աղբյուրից տվյալներ մուտքագրելու, խմբագրելու կամ ցուցադրելու համար:
Ինչպե՞ս միացնել պաշտպանված օբյեկտը պատահական ջնջումից բոլոր OU-ներում:
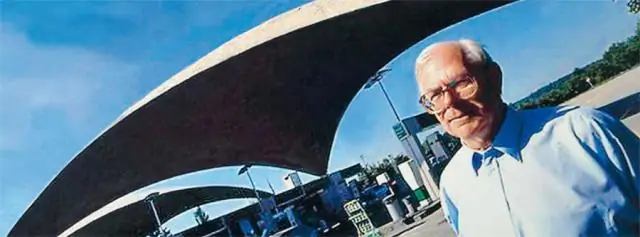
OU-ը պատահական ջնջումից պաշտպանելու համար կատարեք հետևյալը. Բացեք Active Directory Users and Computers: Աջ սեղմեք OU-ի վրա, որը ցանկանում եք պաշտպանել պատահական ջնջումից և սեղմեք Հատկություններ: Գնացեք «Օբյեկտ» ներդիրը, ստուգեք «Պաշտպանեք օբյեկտը պատահական ջնջումից» և սեղմեք OK
