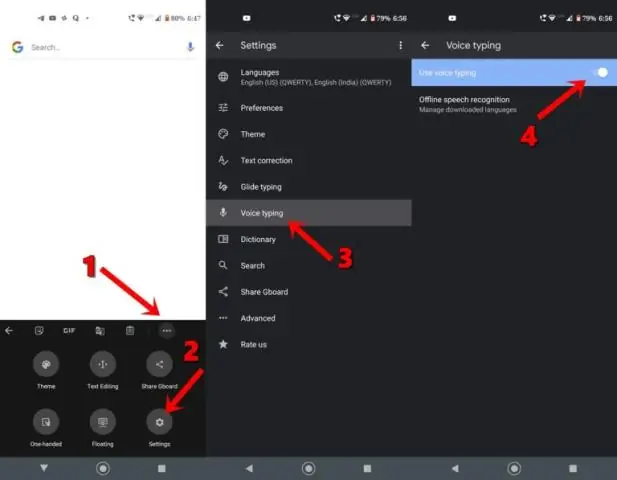
Բովանդակություն:
2025 Հեղինակ: Lynn Donovan | [email protected]. Վերջին փոփոխված: 2025-01-22 17:27
Google Ձայնային մուտքագրումը կարող է կարելի է գտնել «Գործիքներ» ցանկի տողում « ձայնային մուտքագրում »: Այնուհետև դուք պետք է նշեք լեզուն և թույլտվություն տաք, որպեսզի խոսափողը լսի ձեր խոսակցությունները:
Այս առումով, ինչպե՞ս կարող եմ միացնել ձայնային մուտքագրումը Gboard-ում:
Օգտագործելով Google™ ստեղնաշար/Gboard
- Հիմնական էկրանից նավարկեք՝ Հավելվածների պատկերակ > Կարգավորումներ, ապա հպեք «Լեզուն և մուտքագրում» կամ «Լեզու և ստեղնաշար»:
- Էկրանի ստեղնաշարից հպեք Google Ստեղնաշար/Gboard:
- Հպեք Նախապատվություններ:
- Հպեք Ձայնային մուտքագրման ստեղնը միացնելու կամ անջատելու համար:
Բացի վերևից, ինչպես եք մուտքագրում Google Voice-ում: Սկսելու համար հպեք էկրանի աջ կողմում գտնվող խոսափողի պատկերակին էկրանի ստեղնաշարի վերևում Ձայն Մուտքագրում Android հեռախոսով կամ պլանշետով: Եթե ցանկանում եք ձայնի տեսակը Macor Windows համակարգչի վրա, դուք պետք է օգտագործեք Google Փաստաթղթեր Chrome վեբ դիտարկիչում: Այնուհետև ընտրեք Գործիքներ > Ձայն Մուտքագրում.
Այս առումով, ինչպե՞ս եք կետադրում Google ձայնային մուտքագրման մեջ:
Սկսել ձայնային մուտքագրում փաստաթղթում Սեղմեք Գործիքներ Ձայնային մուտքագրում . Հայտնվում է խոսափող տուփ: Երբ պատրաստ լինեք խոսել, սեղմեք խոսափողը: Պարզ ասած՝ նորմալ ձայնով և արագությամբ (տե՛ս ստորև՝ լրացուցիչ տեղեկությունների համար օգտագործելով կետադրական նշաններ ).
Gboard-ն ունի խոսափող:
Այն գալիս է բազմաթիվ գործառույթներով, ինչպիսիք են ներծրագրային ինտեգրումը Google Որոնման, Քարտեզների և թարգմանության հետ, բոլորը ներսում: Gboard . Այնուամենայնիվ, շատ օգտվողներ ունեն խնդիրներ են առաջացել օգտագործելիս խոսափող . Ձայնային մուտքագրում մուտքագրման միջոցով Gboard-ն է չի աշխատում նրանց համար:
Խորհուրդ ենք տալիս:
Ինչպե՞ս եք մուտքագրում ձախ ձեռքով:

Եթե դուք օգտագործում եք ձախ ձեռքը, այն կփոխանցվի դեպի ձախ: Դուք կենտրոնացնում եք «HOME BASE»-ը ստեղնաշարի վրա (HOME BASE-ը չորս ստեղն է բոլոր տառերի կենտրոնում՝ F G H J), անմիջապես ձեր կոնքից դուրս: Ձեր ստեղնաշարի համար ճիշտ տեղը գտնելու համար նստեք աշխատավայրում և թույլ տվեք, որ ձեր ձեռքերը կախվեն
Ինչպե՞ս եք մուտքագրում ֆրանսերեն:
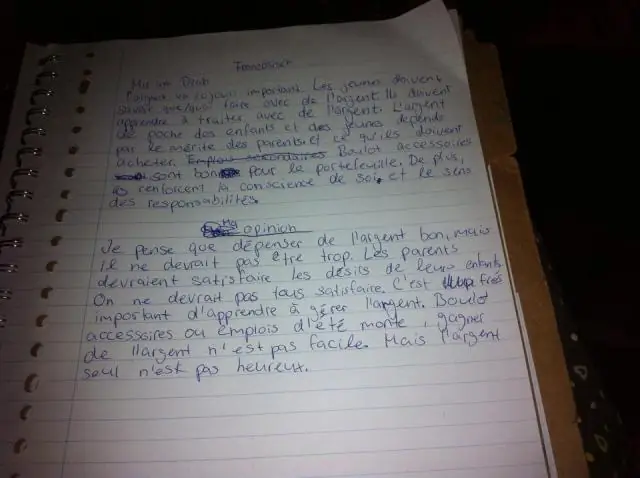
Սուր շեշտը (é) մուտքագրելու համար մուտքագրեք' (աջակողմյան shift ստեղնի կողքին) և այնուհետև e. Մուտքագրեք գերեզմանի շեշտը (à, è, ù), մուտքագրեք ' (ապաստրոֆ / մեկ մեջբերում), ապա ձայնավորը: Thecircumflex ˆ և tréma ¨ գտնվում են վերին աջ անկյունում, կողք կողքի՝ enter ստեղնի կողքին: Համար ç, տիպի ¸ («enter»-ի ձախ կողմում) և այնուհետև ք
Ինչպե՞ս եք մուտքագրում հեշ նշանը Մեծ Բրիտանիայի ստեղնաշարի վրա:

Մեծ Բրիտանիայի ստեղնաշարի վրա shift-3-ը £ է, ոչ թե հեշի նշանը: ԱՀ-ում հեշը կլինի այն բանալին, որն օգտագործում է Mac-ը և |-ի համար, որը գտնվում է «-ի և վերադարձի միջև
Ինչպե՞ս եք մուտքագրում հոլանդական կերպար:
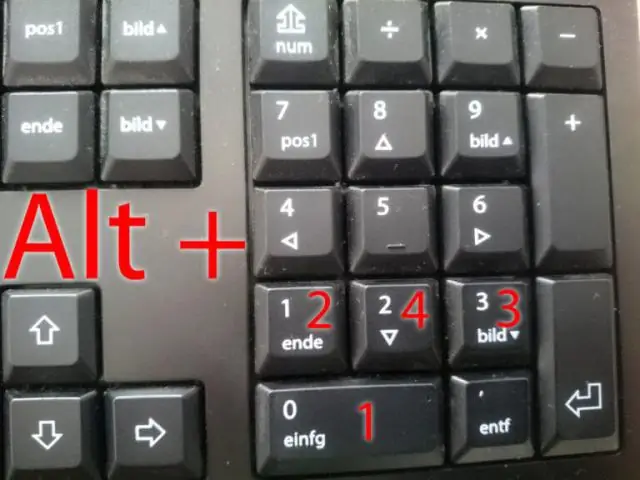
Սեղմեք Alt համապատասխան տառով: Օրինակ՝ ï մուտքագրելու համար սեղմեք Alt + I; ó կամ ö մուտքագրելու համար պահեք Alt և սեղմեք O մեկ կամ երկու անգամ: Մկնիկը կանգնեցրեք յուրաքանչյուր կոճակի վրա՝ ստեղնաշարի դյուրանցումը սովորելու համար: Shift + սեղմեք կոճակի վրա՝ դրա մեծատառ ձևը տեղադրելու համար
Ինչպե՞ս կարող եմ աուդիո մուտքագրում անել:

Ահա ձայնային մուտքագրման քայլ առ քայլ ուղեցույցը. Գտեք հանգիստ տարածք: Միացրեք ինքներդ միացրեք: Բացեք դատարկ Google Փաստաթուղթը: Բացեք Ձայնային մուտքագրման գործիքը: Համոզվեք, որ ձայնային մուտքագրման կոճակը հայտնվում է: Համոզվեք, որ ձեր խոսափողը միացված է և ձեր լեզուն կարգավորված է: Սեղմեք ձայնագրման կոճակը և սկսեք խոսել: Դիտեք արտագրելիս
