
Բովանդակություն:
2025 Հեղինակ: Lynn Donovan | [email protected]. Վերջին փոփոխված: 2025-01-22 17:27
Windows թույլ է տալիս դու միացնել ձեր սկաներ ուղղակիորեն մեկ այլ համակարգչի և կիսվել այն, կամ տեղադրեք այն որպես անլար սկաներ ձեր ցանցում: Կտտացրեք «Սկսել», ապա «Կառավարման վահանակ»: Մուտքագրեք «Ցանց» որոնման վանդակում, այնուհետև սեղմեք «Դիտել ցանցային համակարգիչներն ու սարքերը» «Ցանց և Համօգտագործում Կենտրոն»։
Նմանապես, դուք կարող եք հարցնել, թե ինչպես կարող եմ սկաներ ավելացնել իմ տպիչին:
Միացրեք USB մալուխը ձեր սարքից սկաներ ձեր սարքի հասանելի USB պորտի մեջ և միացրեք այն սկաներ on. Եթե դա չի աշխատում, ահա ձեռքով դա անելու միջոց: Ընտրեք Սկսել> Պարամետրեր > Սարքեր > Տպիչներ & սկաներներ կամ օգտագործեք հետևյալ կոճակը. Ընտրել Ավելացնել ա տպիչ կամ սկաներ.
ինչպես կարող եմ միացնել իմ սկաները իմ նոութբուքին: Ինչպես տեղադրել սկաներ ձեր նոութբուքի վրա
- Սկսեք միացնելով սկաները ձեր նոութբուքի USB պորտին:
- Միացրեք սկաները:
- Ստացված Found New Hardware Wizard-ում (սա սկսվում է միայն այն դեպքում, եթե թույլ չեք տալիս Windows 8.1-ին ավտոմատ կերպով միանալ WindowsUpdate-ին), սեղմեք Այո, միայն այս անգամ և այնուհետև սեղմեք Հաջորդը:
Բացի սրանից, ինչպե՞ս կարող եմ կիսել իմ եղբոր սկաները իմ ցանցում:
Ներբեռնեք ձեր փաստաթուղթը: Սեղմեք ( Սկանավորել ).
Կարգավորեք և օգտագործեք «Scan to Network» գործառույթը (ForWindows)
- Տպեք ցանցի կազմաձևման հաշվետվությունը՝ Brother մեքենայի IP հասցեն ստանալու համար:
- Սեղմեք «Սկան» ներդիրը:
- Ընտրեք Scan to FTP/Network ցանկը:
- Ընտրեք Ցանցի տարբերակը այն պրոֆիլի համար, որը ցանկանում եք օգտագործել «Scan to Network» համար:
Ինչպե՞ս կարող եմ համօգտագործել USB տպիչը ցանցում:
Մեկ այլ համակարգչի վրա ցանցում համօգտագործվող տպիչը տեղադրելու համար կատարեք հետևյալը
- Բացեք Պարամետրերը:
- Սեղմեք Սարքեր:
- Սեղմեք Ավելացնել տպիչ և սկաների կոճակը:
- Սեղմեք Իմ ուզած տպիչը նշված չէ:
- Ստուգեք «Ընտրել համօգտագործվող տպիչն ըստ անվանման» տարբերակը:
- Մուտքագրեք ցանցի ուղին դեպի տպիչ:
- Սեղմեք Հաջորդը:
Խորհուրդ ենք տալիս:
Ինչպե՞ս կարող եմ իմանալ, արդյոք ես ինչ-որ բան եմ կիսվել Facebook-ում:
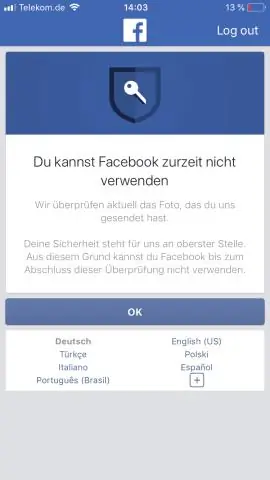
Ձեր գործունեության մատյանը դիտելու համար՝ անցեք ձեր պրոֆիլ՝ սեղմելով ձեր անունը կամ պրոֆիլի նկարը Facebook-ի վերևի աջ մասում: Կտտացրեք «Գործունեության մուտք» ձեր շապիկի լուսանկարի ներքևի աջ մասում: Այստեղից օգտագործեք ձեր գործունեության մատյանի ձախ կողմի ընտրանքները՝ վերանայելու այնպիսի բաներ, ինչպիսիք են՝ Ձեր հրապարակած բաները
Ինչպե՞ս կարող եմ կիսվել Google Drive-ի թղթապանակով որևէ մեկի հետ:

Ինչպես ֆայլերը, դուք կարող եք ընտրել կիսվել միայն կոնկրետ մարդկանց հետ: Ձեր համակարգչում անցեք drive.google.com: Սեղմեք այն թղթապանակը, որը ցանկանում եք համօգտագործել: Սեղմեք Share: «Մարդիկ» բաժնում մուտքագրեք էլփոստի հասցեն կամ Google խումբը, որոնց հետ ցանկանում եք կիսվել: Ընտրելու համար, թե ինչպես մարդը կարող է օգտագործել թղթապանակը, սեղմեք ներքև սլաքը: Սեղմեք Ուղարկել
Կարող եք կիսվել բջջային հեռախոսահամարով:

Կարճ պատասխանն է «ոչ»: Բջջային հեռախոսների օպերատորները չեն ակտիվացնի նույն համարը երկու տարբեր հեռախոսների վրա՝ անվտանգության և գաղտնիության նկատառումներից ելնելով. Օրինակ, ի՞նչ կլինի, եթե երկրորդ անձը կորցնի հեռախոսը, և յուրաքանչյուր հեռախոսային խոսակցություն լսվի օտարի կողմից:
Կարող եք կիսվել VPN հաշիվով?

Եթե Ձեզ անհրաժեշտ է VPN հաշիվ օգտագործել բազմաթիվ սարքերում, դուք պետք է ընտրեք VPN ծառայություն, որը թույլ է տալիս դա անել: Երբ ընտրում եք VPN-մատակարար, ուշադրություն դարձրեք դրանց միաժամանակյա միացումների սահմանաչափին (երբեմն դա կոչվում է բազմաթիվ մուտքեր): VPN մատակարարներից շատերը թույլ են տալիս միայն 1 կամ 2 միաժամանակյա միացում
Կարող եք կիսվել գրառումներով Android-ի հետ:
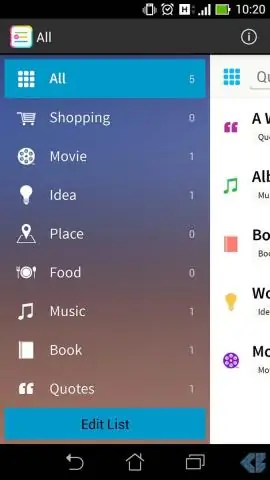
Յուրաքանչյուր ոք, ում հետ կիսվում եք, կարող է պիտակավորել, գունավորել, արխիվացնել կամ հիշեցումներ ավելացնել՝ առանց ուրիշների նշումը փոխելու: Եթե ցանկանում եք կիսվել նշումով, բայց չեք ցանկանում, որ ուրիշները խմբագրեն այն, ուղարկեք Keep նշում այլ հավելվածով: Ձեր Android հեռախոսում կամ պլանշետում բացեք Google Keep հավելվածը: Հպեք այն նշումին, որով ցանկանում եք կիսվել
