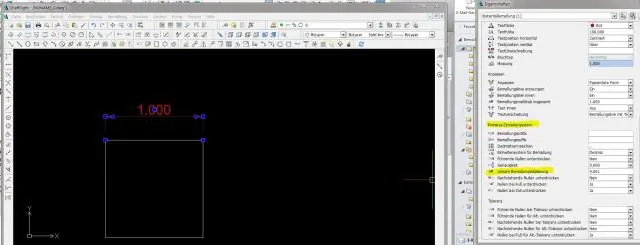
Բովանդակություն:
2025 Հեղինակ: Lynn Donovan | [email protected]. Վերջին փոփոխված: 2025-01-22 17:27
Ստեղծեք ելակետային չափ
- Սեղմեք Ծանոթագրել ներդիրը Չափերը վահանակի հիմքը.
- Եթե հուշում է, ընտրեք հիմքը հարթություն .
- Երկրորդ ընդլայնման տողի սկզբնաղբյուրը ընտրելու համար օգտագործեք օբյեկտի snap կամ սեղմեք Enter՝ ցանկացած ընտրելու համար հարթություն որպես հիմք հարթություն .
- Օգտագործեք օբյեկտի snap՝ նշելու հաջորդ ընդլայնման տողի ծագումը:
Նմանապես, ինչպես կարող եմ չափերը սահմանել Autocad-ում:
Ընդհանուր չափման սանդղակը սահմանելու համար
- Կատարեք հետևյալներից մեկը.
- Dimension Style Manager, Styles ցանկում ընտրեք ոճը, որը ցանկանում եք փոխել:
- Սեղմեք Փոփոխել:
- Փոփոխել Dimension Style երկխոսության վանդակում, Fit ներդիրում, Scale for Dimension Features:
- Սեղմեք OK:
- Սեղմեք Փակել՝ Dimension Style Manager-ից դուրս գալու համար:
Նմանապես, ինչպե՞ս կարող եմ տեքստ ավելացնել Autocad 2020-ում: Ստեղծեք մեկ տողով տեքստ
- Սեղմեք Գլխավոր էջանիշ Անոտացիայի վահանակ Մեկ տողով տեքստ:
- Նշեք տեղադրման կետը:
- Մուտքագրեք բարձրություն կամ սեղմեք՝ տեքստի բարձրությունը նշելու համար:
- Մուտքագրեք անկյան արժեքը կամ սեղմեք՝ պտտման անկյունը նշելու համար:
- Մուտքագրեք տեքստը:
- Մեկ այլ մեկ տողով տեքստ ստեղծելու համար կատարեք հետևյալներից մեկը.
Հետագայում, կարելի է նաև հարցնել, թե ինչպես կարող եմ նոր շերտ ստեղծել Autocad 2020-ում:
Ստեղծեք շերտ
- Շերտերի հատկությունների կառավարիչում սեղմեք Նոր շերտ:
- Մուտքագրեք նոր շերտի անուն՝ մուտքագրելով ընդգծված շերտի անվան վրա:
- Բազմաթիվ շերտերով բարդ գծագրերի համար նկարագրություն սյունակում մուտքագրեք նկարագրական տեքստ:
- Նշեք նոր շերտի կարգավորումները և լռելյայն հատկությունները՝ սեղմելով յուրաքանչյուր սյունակում:
Ինչպե՞ս փոխել տառաչափը Autocad 2020-ում:
Ընտրեք տեքստը որը ցանկանում եք ֆորմատավորել: Կամ վրա Տեքստ Խմբագրի համատեքստային ներդիր կամ Տեքստ Ձևաչափման գործիքագոտում, ձևաչափի փոփոխություններ կատարեք հետևյալ կերպ. Տառատեսակ : Դեպի փոփոխություն որ տառատեսակ ընտրվածներից տեքստը , ընտրել ա տառատեսակ ցուցակից։ Բարձրություն : Դեպի փոփոխություն որ բարձրությունը ընտրվածներից տեքստը , մուտքագրեք նոր արժեք Բարձրություն տուփ.
Խորհուրդ ենք տալիս:
Ինչպե՞ս կարող եմ Wix-ին մի քանի լեզուներ ավելացնել:
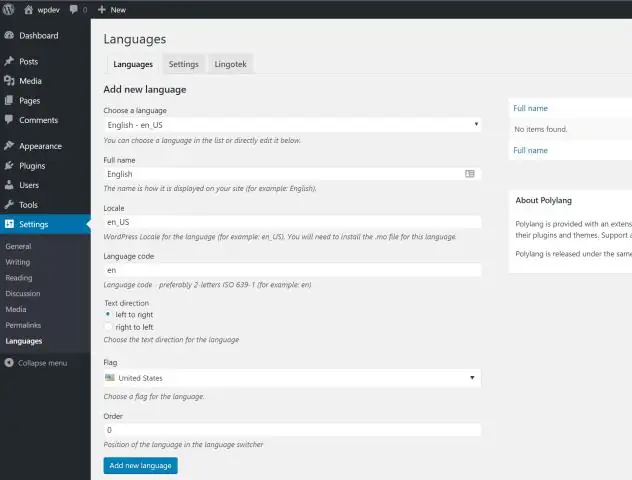
Ձեր նոր կայքի կառուցումը սկսելու համար միացրեք նոր WixMultilingual լուծումը: Սեղմեք Կարգավորումներ Խմբագրի վերևի տողից: Սեղմեք Բազմալեզու: Սեղմեք Սկսել: Ընտրեք ձեր հիմնական լեզուն: Ընտրեք դրոշը, որը ցանկանում եք ցուցադրել հիմնական լեզվով: Սեղմեք Հաջորդը: Ընտրեք երկրորդական լեզու
Ինչպե՞ս կարող եմ մի քանի լեզուներ ավելացնել WordPress-ին:
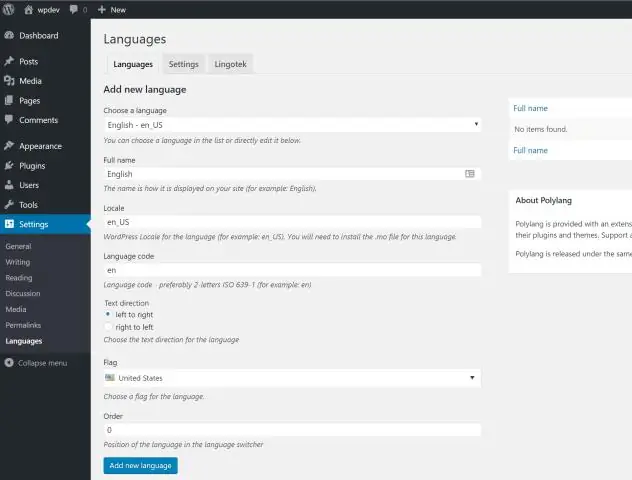
Բազմալեզու բովանդակության ավելացում WordPress-ում Պարզապես ստեղծեք նոր գրառում/էջ կամ խմբագրեք կից մեկը: Գրառման խմբագրման էկրանին դուք կնկատեք լեզուների մետա տուփը: Ձեր լռելյայն լեզուն ավտոմատ կերպով կընտրվի, այնպես որ կարող եք նախ բովանդակություն ավելացնել ձեր լռելյայն լեզվով, այնուհետև այն թարգմանել այլոց
Ինչպե՞ս կարող եմ NuGet փաթեթ ավելացնել Visual Studio 2015-ին:
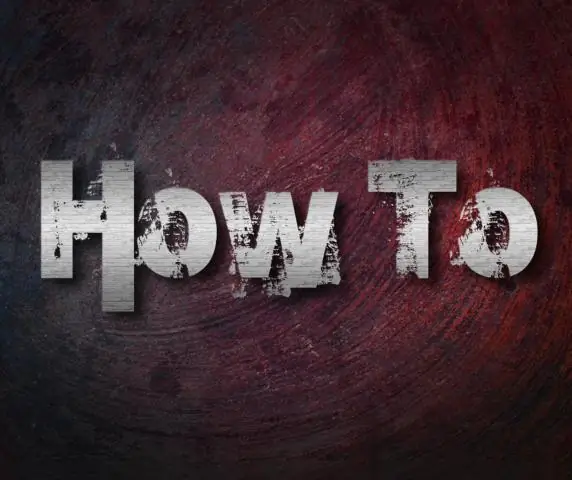
NuGet փաթեթի կառավարիչ Solution Explorer-ում աջ սեղմեք References և ընտրեք Կառավարեք NuGet փաթեթները: Ընտրեք «nuget.org»-ը որպես Փաթեթի աղբյուր, ընտրեք «Browse» ներդիրը, որոնեք Newtonsoft.Json, ընտրեք այդ փաթեթը ցանկում և ընտրեք Տեղադրել. Ընդունեք լիցենզիայի ցանկացած հուշում:
Ինչպե՞ս կարող եք սլաք ավելացնել AutoCAD-ի առաջատարին:

ՏԵՍԱՆՅՈՒԹ Նաև գիտեք, թե ինչպես եք AutoCAD-ում առաջատար սլաք ավելացնել: Ուղիղ գծերով առաջնորդ ստեղծելու համար Սեղմեք Գլխավոր էջանիշ Անոտացիայի վահանակ Multileader: Հրամանի տողում մուտքագրեք o՝ ընտրանքները ընտրելու համար: Մուտքագրեք l՝ առաջնորդներին նշելու համար:
Ինչպե՞ս ավելացնել զամբյուղին ավելացնել Shopify կոճակը:
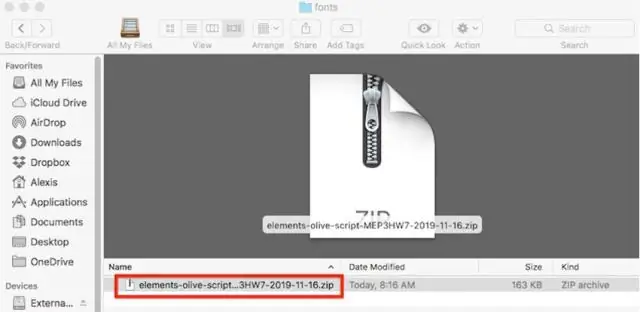
Ինչպես ավելացնել ավելացնել զամբյուղի կոճակը Shopify-ում Նավարկեք դեպի ձեր Shopify ադմինիստրատորի թեմայի բաժինը: Ընտրեք «Խմբագրել կոդը» «Գործողություններ» բացվող – Ընթացիկ թեմա բաժնում: Այն կբացի Shopify թեմայի խմբագրիչը: Ընտրեք այն ֆայլը, որտեղ դուք մտադիր եք ավելացնել «Ավելացնել զամբյուղի կոճակը»: Պատճենեք և տեղադրեք հետևյալ կոդը, որտեղ անհրաժեշտ է ավելացնել «Ավելացնել զամբյուղին» կոճակը:
