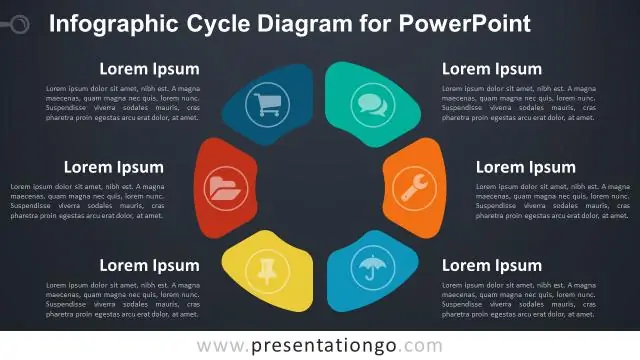
Բովանդակություն:
2025 Հեղինակ: Lynn Donovan | [email protected]. Վերջին փոփոխված: 2025-01-22 17:27
Այստեղ Nuts & Bolts-ում մենք սահմանում ենք ա գրաֆիկա PowerPoint-ում ինչպես ցանկացած պատկեր, որը նկար չէ: Սա ներառում է SmartArt-ը, որը մայրենիի տեսակ է PowerPoint գրաֆիկա և ունի հատուկ հատկանիշներ: Ա PowerPoint գրաֆիկա առավել սովորաբար վերաբերում է պատկերների խմբավորմանը, որը սովորաբար կոչվում է վեկտորներ:
Այս առումով, ինչպե՞ս եք օգտագործում գրաֆիկան PowerPoint-ում:
Ինչպես տեղադրել գրաֆիկա PowerPoint-ում
- 1 Բացեք ձեր ֆայլը:
- 2 Սեղմեք Online Pictures պատկերակը դատարկ բովանդակության տեղապահի վանդակում:
- 3 Office.com Clip Art որոնման դաշտում մուտքագրեք հունարեն և սեղմեք Enter:
- 4 Սեղմեք պատկերի վրա, որը ցույց է տալիս հունարեն սյունակներ, ինչպես այս նկարում պատկերվածը, ապա սեղմեք Տեղադրել կոճակը:
- 5 Սեղմեք սլայդ 5՝ այն ցուցադրելու համար:
Բացի այդ, որո՞նք են գրաֆիկայի տարբեր տեսակները, որոնք կարող են տեղադրվել MS PowerPoint-ում: Գրաֆիկայի երեք ընդհանուր տեսակներ, որոնք կարող եք ավելացնել PowerPoint սլայդին, ներառում են.
- Նկարների ֆայլեր. Ներառում է տեսահոլովակի պատկերներ, ինչպես նաև պատկերներ, որոնք դուք կարող եք պահել ձեր կոշտ սկավառակի վրա, օրինակ՝ թվային ֆոտոխցիկի լուսանկարները:
- Գծագրեր. Ցուցադրում է գծապատկերներ, սյունակ, տող, կարկանդակ և այլ տեսակի գծապատկերներ:
- WordArt:
Նաև հարցն այն է, թե ինչպես կարող եմ բարելավել գրաֆիկան PowerPoint-ում:
Լավագույն տասը բաները, որոնք դուք կարող եք անել ձեր հաջորդ PowerPoint շնորհանդեսը բարելավելու համար
- Որոշեք ներկայացման նպատակը:
- Օգտագործեք ներկայացման կառուցվածքը:
- Ընտրեք գույներ, որոնք ունեն բարձր հակադրություն:
- Ընտրեք բավականաչափ մեծ տառատեսակներ:
- Օգտագործեք Bullet Points:
- Կառուցեք տեքստային կետեր:
- Խուսափեք սլայդի տարրերի շարժումից:
- Տեքստի փոխարեն օգտագործեք վիզուալներ:
Ինչպե՞ս եք գրաֆիկական պատկերներ ավելացնում PowerPoint 2016-ին:
Առցանց նկար տեղադրելու համար՝
- Ընտրեք Տեղադրել ներդիրը, այնուհետև սեղմեք Online Pictures հրամանը:
- Կհայտնվի Insert Pictures երկխոսության տուփը:
- Ընտրեք Bing Image Search կամ ձեր OneDrive-ը:
- Սեղմեք Enter ստեղնը:
- Ընտրեք ցանկալի պատկերը, ապա սեղմեք Տեղադրել:
- Պատկերը կհայտնվի ներկայումս ընտրված սլայդում:
Խորհուրդ ենք տալիս:
Ինչպե՞ս կարող եմ անվճար PowerPoint ձևանմուշներ ստանալ:

Անվճար PowerPoint կաղապարների ներկայացման ամսագիր: Այս կայքը, ըստ երևույթին, ունի ուղիղ 56,574 անվճար PowerPoint ձևանմուշներ: Ժպիտի կաղապարներ. Այս կայքը ունի մի քանի հարյուր գեղեցիկ տեսք ունեցող կաղապարներ, որոնք կարելի է անվճար ներբեռնել: PowerPoint ոճեր. FPPT. ALLPPT. TemplatesWise. Powered Templates. Ներկայացման բեռնվածություն
Ի՞նչ է PowerPoint տապանաքարը:

Ներկայացում. Tombstones վահանակը հնարավորություն է տալիս մուտք գործել հավատարմագրերի վերջին տվյալների բազա: Դուք կարող եք զտել և որոնել ձեր ճանապարհը հասանելի PowerPoint ձևերի միջոցով, պատվիրել դրանք ըստ ցանկացած դաշտի և ընտրել այն, որը ցանկանում եք տեղադրել ակտիվ սլայդում:
Ինչպե՞ս համատեղել PowerPoint-ի մի քանի ներկայացումներ մեկի մեջ:
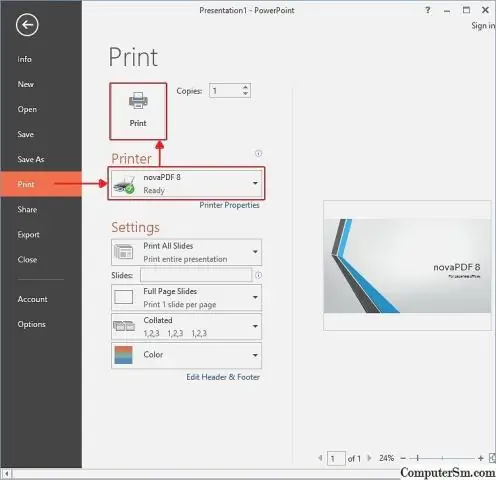
Նախ, բացեք File Explorer-ը և գտեք ներկայացումները, որոնք ցանկանում եք համատեղել: Սեղմեք ներկայացման ֆայլի անունը՝ այն բացելու համար: Ընտրեք PowerPoint սլայդները, որոնք ցանկանում եք միավորել երկրորդ ներկայացմանը: Այն ընտրելու համար կտտացրեք «Օգտագործել նպատակակետի թեմա» տարբերակը
Ինչպե՞ս բացել Intel HD գրաֆիկան:
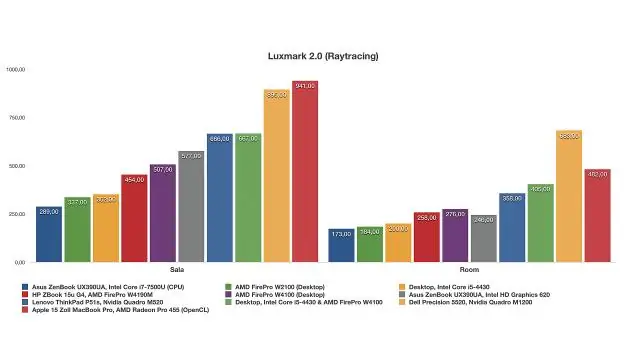
Այն գործարկելու համար աջ սեղմեք Windows աշխատասեղանի վրա և ընտրեք «Գրաֆիկական հատկություններ»: Կարող եք նաև գործարկել «Intel HD Graphics Control Panel» գործիքը ձեր Սկսնակ ընտրացանկից: Սեղմեք «3D» պատկերակը, երբ կառավարման վահանակի պատուհանը հայտնվում է 3D գրաֆիկայի կարգավորումներ մուտք գործելու համար
Կարո՞ղ է Intel HD գրաֆիկան գործարկել 2 մոնիտոր:

Ստորև թվարկված Intel HDGraphics համակարգերում հնարավոր է երեք ընդլայնված ցուցադրում, պայմանով, որ հոդվածում թվարկված սարքավորումների բոլոր պահանջները բավարարվեն: HD4600/HD 5500 Graphics-ը կաջակցի 1 անալոգային էկրան (LCD կամ VGA) և 2 թվային էկրան (DVI կամDisplayPort) 3 դիսփլեյի կոնֆիգուրացիայով։
