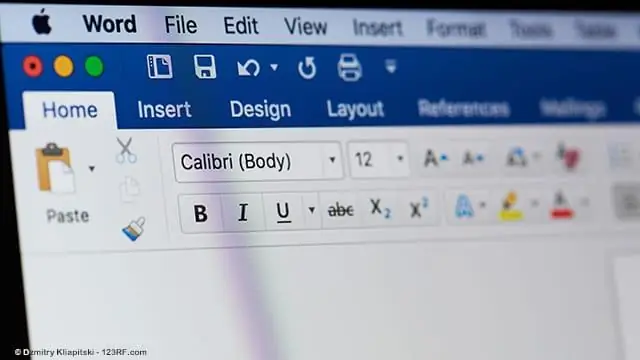
Բովանդակություն:
2025 Հեղինակ: Lynn Donovan | [email protected]. Վերջին փոփոխված: 2025-01-22 17:27
Այն շրջելու համար կատարեք հետևյալը
- Աջ սեղմեք տեքստը վանդակը և ընտրեք Ձևաչափի ձևը:
- Ընտրեք 3-D Rotation ձախ վահանակում:
- Փոխեք X պարամետրը 180-ի:
- Սեղմեք OK և Խոսք շրջում է տեքստը մեջ տեքստը տուփ, արտադրելով ա հայելի պատկեր. Դուք կարող եք ստեղծել գլխիվայր հայելի պատկերը՝ Y պարամետրը դարձնելով 180:
Ավելին, ինչպես կարող եմ պտտել տեքստը Word 2019-ում:
Ընդգծե՛ք տեքստը դու ուզում ես պտտել , սեղմեք Layout (կամ Ձևաչափ՝ կախված Microsoft-ի ձեր տարբերակից Խոսք ), ապա սեղմեք Տեքստ Ուղղության կոճակ: Սա կամք պտտել քո տեքստը.
Նմանապես, ինչպե՞ս կարող եմ տպել Էվերի վրանի քարտերը երկու կողմից: Ա վրանի բացիկ թղթի թերթիկ է՝ անունով կամ այլ տեղեկություններով տպագրված դրա վրա, որպեսզի այն ճիշտ ցուցադրվի երկու կողմերը երբ ծալվում է կիսով չափ և դրվում գրասեղանի կամ սեղանի վրա: Որպեսզի պատշաճ կերպով տպել ա վրանի բացիկ , ինֆորմացիան է տպագրված պետք է հայտնվի երկուսն էլ ճիշտ կողմը վեր ու գլխիվայր մեկի վրա կողմը թերթիկի։
Նաև իմանալու համար, թե ինչպես եք հայելային տեքստը:
Օգտագործեք տեքստային տուփ
- Աջ սեղմեք տեքստային տուփի վրա և ընտրեք Ձևաչափի ձևը:
- Ընտրեք 3-D Rotation ձախ վահանակում:
- Փոխեք X պարամետրը 180-ի:
- Սեղմեք OK, և Word-ը շրջում է տեքստը տեքստային տուփում՝ արտադրելով հայելային պատկեր: Կարող եք գլխիվայր հայելային պատկեր ստեղծել՝ Y պարամետրը դարձնելով 180:
Ինչպե՞ս մուտքագրել տեքստային տուփ Word-ում:
Ավելացնել տեքստային տուփ
- Գնացեք Տեղադրել > Տեքստային տուփ:
- Կտտացրեք ձեր ֆայլը, որտեղ ցանկանում եք տեղադրել տեքստային տուփը, սեղմած պահեք մկնիկի կոճակը, այնուհետև քաշեք՝ տեքստային տուփը ձեր ուզած չափը նկարելու համար:
- Տեքստային տուփը նկարելուց հետո սեղմեք դրա ներսում՝ տեքստ ավելացնելու համար:
Խորհուրդ ենք տալիս:
Ինչպե՞ս եք շեղագրում տեքստը ֆեյսբուքյան գրառման մեջ:
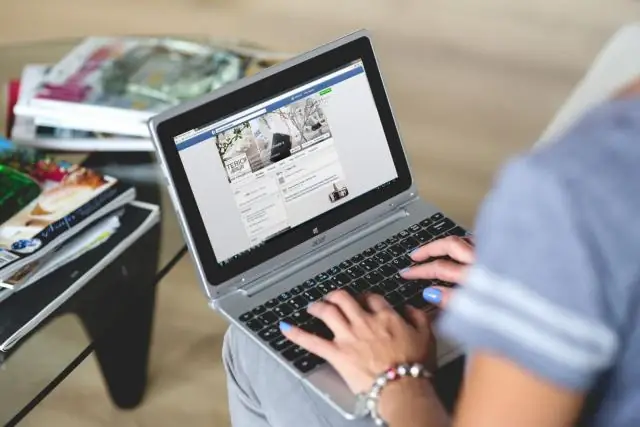
Ֆեյսբուքի սովորական գրառումներում շեղատառերը Կազմեք ձեր գրառումը այնպես, ինչպես սովորաբար անում եք, պարզապես դեռևս մի սեղմեք գրառումը: Նոր ներդիրում բացեք YayText'sitalic տեքստի գեներատորը: Մուտքագրեք տեքստը, որը ցանկանում եք շեղագիր դարձնել «Ձեր տեքստը» վանդակում: Այնուհետև կտտացրեք «պատճենել» կոճակը այն շեղ ոճի կողքին, որը ցանկանում եք օգտագործել
Ինչպե՞ս եք վերծանում տեքստը:
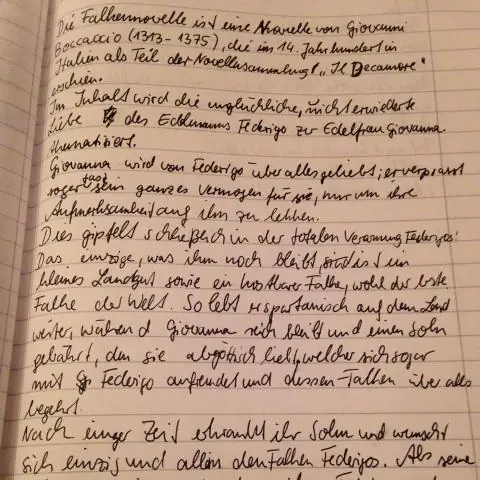
Նախ, մուտքագրման դաշտում մուտքագրեք գաղտնագրման կամ վերծանման ենթակա տեքստը: Այնուհետև մուտքագրեք գաղտնաբառը և ընտրեք՝ արդյոք ցանկանում եք գաղտնագրել կամ վերծանել մուտքագրված տեքստը: Վերջապես, պարզապես սեղմեք կոճակը, որը պիտակավորված է «Գաղտնագրել/գաղտնազերծել տեքստը»՝ գործընթացը սկսելու համար
Ինչպե՞ս մեծացնել տեքստը Google Քարտեզներում:
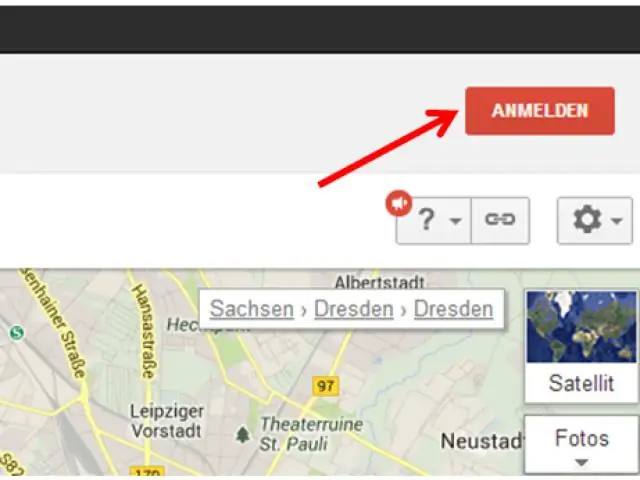
Դուք կարող եք հարմարեցնել պիտակների չափերը քարտեզի վրա՝ դրանք ավելի հստակ տեսնելու համար: Ձեր iPhone-ում կամ iPad-ում բացեք «Կարգավորումներ» հավելվածը: Հպեք Ընդհանուր: Մատչելիություն. Կտտացրեք Ավելի մեծ տեքստ: Միացնել ավելի մեծ հասանելիության չափերը: Սահմանեք ձեր նախընտրած տառի չափը
Ինչպե՞ս եք տեքստը փաթաթում թերթերով:

Ինչպես փաթաթել տեքստը Google Sheets-ում Բացեք Google Sheets ֆայլը: Ընտրեք այն բջիջը(ները), որոնց համար կկարգավորվեն տեքստի փաթեթավորման կարգավորումները: Գործիքադարակի վրա սեղմեք «Text wrapping» կոճակը: Ընտրեք ցանկալի տեքստի փաթեթավորման տարբերակը
Ինչպե՞ս կարող եմ տեքստը հորիզոնական կենտրոնացնել Word-ի աղյուսակում:
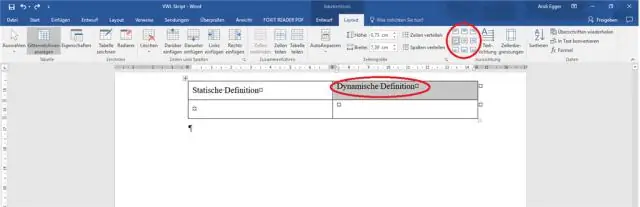
Ընտրեք բջիջները, սյունակները կամ տողերը տեքստով, որը ցանկանում եք հավասարեցնել (կամ ընտրել ձեր ամբողջ աղյուսակը): Գնացեք (Սեղանի գործիքներ) Layout ներդիր: Կտտացրեք «Հավասարեցում» կոճակին (հնարավոր է, որ անհրաժեշտ լինի նախ սեղմել «Հավասարեցում» կոճակը՝ կախված ձեր էկրանի չափից)
