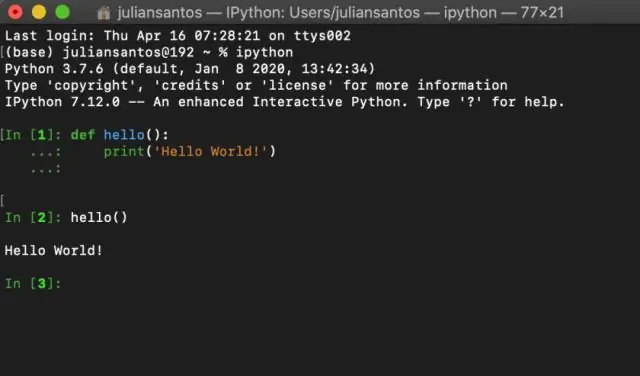
Բովանդակություն:
2025 Հեղինակ: Lynn Donovan | [email protected]. Վերջին փոփոխված: 2025-01-22 17:27
Կոլաբ ներառում է տեքստ խմբագիր դուք կարող եք օգտագործել՝ ստեղծելու, բացելու և ջնջելու համար:
Ես ավելի հեշտ գտա ֆայլը տեղական խմբագրելը:
- Դուք կարող եք ներբեռնել այն ձախ վահանակից:
- Աջ սեղմեք ցանկացածի վրա ֆայլ և ներբեռնեք այն:
- Հաջորդը, խմբագրել որ ֆայլ .
- Հաջորդը, վերբեռնեք ֆայլ .
- օգտագործեք mv-ը տեղափոխելու համար ֆայլ դեպի ճիշտ վայր:
Հետագայում, կարելի է նաև հարցնել՝ ինչպե՞ս ջնջել ֆայլերը Google Colab-ից:
5 Պատասխաններ. Թարմացում (նոյ. 2018) Այժմ կարող եք սեղմել՝ ձախ պատուհանը բացելու համար, թերթել ֆայլեր ներդիրը, այնուհետև աջ սեղմեք՝ ընտրելու համար և ջնջել ա ֆայլ . Մենյուում Google Collab-ն ընտրել է Runtime->Restart all runtimes: Սա կամք պարզ մինչեւ ձեր բոլորը ֆայլ վերբեռնումներ.
Հետագայում հարցն այն է, թե ինչպես կարող եմ խմբագրել. PY ֆայլը: Ինչպես IDLE-ն դարձնել կանխադրված խմբագիր Python ֆայլերի համար Windows-ում
- Բացեք թղթապանակ, որը պարունակում է Python ֆայլ:
- Աջ սեղմեք Python ցանկացած ֆայլի վրա:
- Ընտրեք Հատկություններ:
- «Բացվում է» բաժնի կողքին սեղմեք «Փոխել» կոճակը:
- Հնարավոր է, որ ձեզ անհրաժեշտ լինի ընտրել Լրացուցիչ հավելվածներ:
- Կտտացրեք «Փնտրեք մեկ այլ հավելված այս համակարգչի վրա»:
- Նավարկեք այնտեղ, որտեղ դուք տեղադրել եք Python-ը:
- Բացեք Lib.
Բացի վերևից, ինչպես է Google colab-ը կարդում ֆայլերը:
Ֆայլերի ներմուծում Google Drive-ից
- Ստեղծեք ֆայլ Google Drive-ում: Պահեք ֆայլը ձեր Google Drive-ի ցանկացած պանակում:
- Ստացեք ձեր ֆայլի համօգտագործվող հղումը: Ձեր Google Drive ֆայլին հասանելիություն ստանալու եղանակներից մեկը համօգտագործվող հղման միջոցով է:
- Ստացեք ֆայլի ID:
- Տեղադրեք PyDrive-ը:
- Ներմուծեք մոդուլներ.
- Նույնականացրեք և ստեղծեք PyDrive հաճախորդը:
- Ստացեք ֆայլը:
- Կարդացեք տվյալները:
Ինչպե՞ս կարող եմ տվյալներ ավելացնել Google Colab-ին:
Այն ներբեռնելու երկու եղանակ կա Կոլաբ ներբեռնեք ձեր տվյալների բազան Google Քշեք, այնուհետև ներմուծեք այն ձեր նոթատետրում կամ պարզապես վերբեռնեք այն տվյալները անմիջապես ձեր տեղական մեքենայից: Կոլաբ ունի կոդի հատվածներ այս առաջադրանքների համար:
Խորհուրդ ենք տալիս:
Ինչպե՞ս կարող եմ խմբագրել XPS ֆայլը:
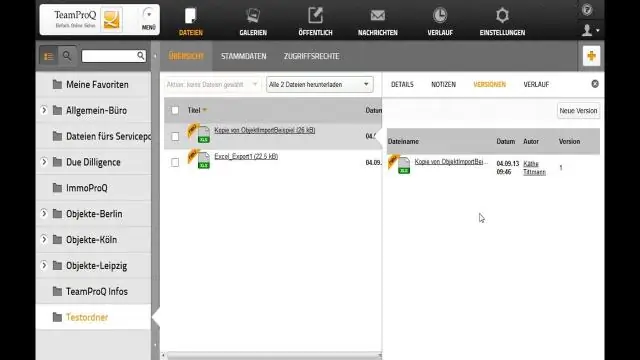
Օգտագործեք Microsoft XPS Viewer-ը՝ XPS փաստաթղթերը կարդալու համար և օգտագործեք Microsoft XPS Document Writer՝ դրանք տպելու համար: Աջ սեղմեք փաստաթղթի վրա: Ընտրեք «Հատկություններ»: Կտտացրեք «Փոխել» «Ընդհանուր» ներդիրից: Ընտրեք ծրագիր, որտեղ ցանկանում եք բացել փաստաթուղթը: Սեղմեք «OK»՝ ծրագիրը բացելու և փոփոխություններ կատարելու համար
Ինչպե՞ս խմբագրել MTS ֆայլը:
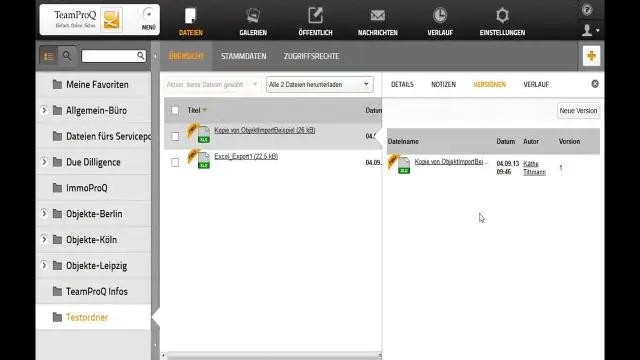
Բացեք ծրագիրը և ներմուծեք ձեր MTS ֆայլը՝ այն քաշելով Մեդիա տարածք: Այնուհետև քաշեք և գցեք ֆայլը ժամանակացույցի վիդեո ուղու վրա: Նշեք վիդեո ֆայլը և սեղմեք «Խմբագրել» կոճակը՝ արագությունը, կոնտրաստը, հագեցվածությունը, երանգը և այլն կարգավորելու համար: Այն թույլ է տալիս կտրել վիդեո ֆայլը, ավելացնել խոշորացման էֆեկտ կամ խճանկար:
Ինչպե՞ս կարող եմ խմբագրել XML ֆայլը:
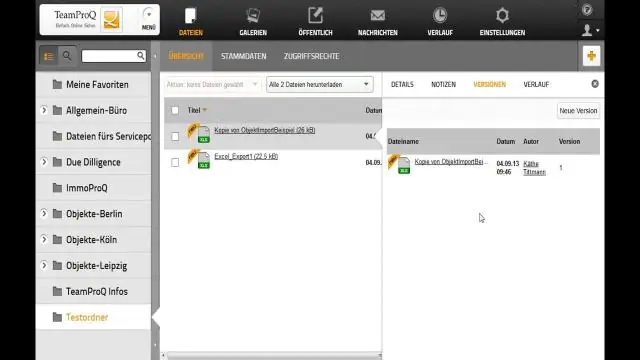
XML խմբագրիչը նաև կապված է ցանկացած այլ ֆայլի տեսակի հետ, որը չունի գրանցված հատուկ խմբագիր և պարունակում է XML կամ DTD բովանդակություն: XHTML փաստաթղթերը մշակվում են HTML խմբագրիչի կողմից: XML ֆայլը խմբագրելու համար կրկնակի սեղմեք այն ֆայլի վրա, որը ցանկանում եք խմբագրել
Ինչպե՞ս կարող եմ խմբագրել ePub ֆայլը:
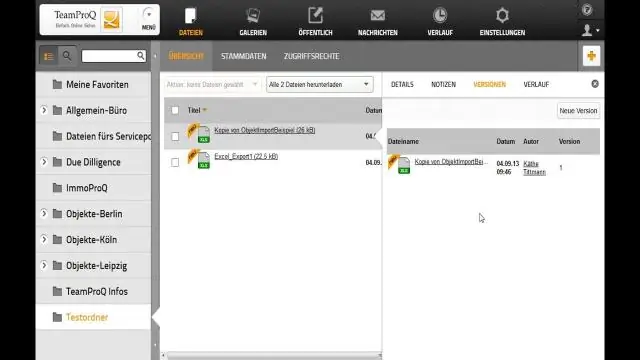
Caliber Տեղադրեք տրամաչափը ձեր համակարգչում: Ներբեռնեք բաց դասագրքի EPUB տարբերակը, որը ցանկանում եք խմբագրել: Բացեք դասագիրքը տրամաչափով: Կտտացրեք «Ավելացնել գրքեր»՝ ձեր գիրքն ավելացնելու համար: Սեղմեք «Խմբագրել գիրքը»՝ խմբագրիչը գործարկելու համար: Կրկնակի սեղմեք այն տեքստի բաժինը/գլուխը, որը ցանկանում եք խմբագրել: Ավելացնել/ջնջել/փոփոխել տեքստը
Ինչպե՞ս խմբագրել ֆայլը Windows հրամանի տողում:
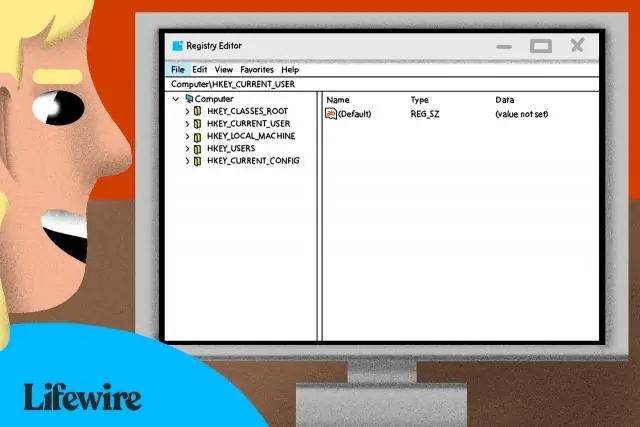
Եթե ցանկանում եք խմբագրել ֆայլերը հրամանի տողում, կարող եք ստանալ Nano-ի Windows տարբերակը: Որպես մի կողմ նշենք, որ պատուհանի ներքևում գտնվող այդ փոքրիկ ^ նշանները պետք է ներկայացնեն Ctrl կոճակը: Օրինակ՝ ^X Exit նշանակում է, որ դուք կարող եք դուրս գալ ծրագրից՝ օգտագործելով Ctrl - X
