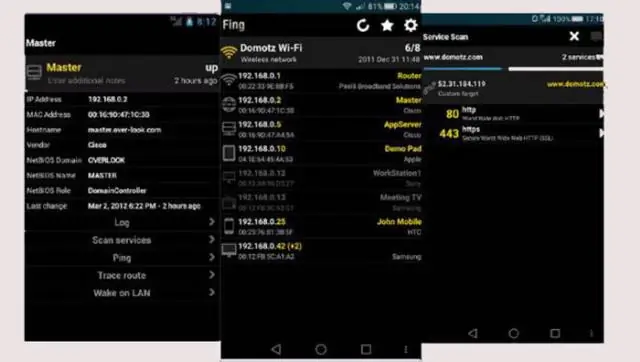
Բովանդակություն:
2025 Հեղինակ: Lynn Donovan | [email protected]. Վերջին փոփոխված: 2025-01-22 17:27
Կտտացրեք «Սկսել» և այնուհետև կտտացրեք «Կառավարման վահանակ»: Մուտքագրեք « ցանց «Search վանդակում առանց չակերտների: Սեղմեք «Դիտել ցանց համակարգիչներ և սարքեր» տակ Ցանց Եվ Համօգտագործման կենտրոնի վերնագիր: Աջ սեղմեք ձեր սկաները և կտտացրեք «Տեղադրեք» բացվող ընտրացանկում, որը հայտնվում է:
Հաշվի առնելով սա՝ ինչպե՞ս կարող եմ սկաներ ավելացնել:
Ընտրեք Start → Control Panel և մուտքագրեք սկաներներ Որոնման վանդակում: Սեղմեք Ավելացնել Սարքի կոճակը և սեղմեք Հաջորդը: Այն Սկաներ և տեսախցիկի տեղադրման հրաշագործ պատուհանը հայտնվում է: Երբ սեղմում եք «Հաջորդ», հայտնվում է կախարդի հաջորդ էկրանը:
Բացի այդ, ինչպե՞ս կարող եմ սկաներ ավելացնել իմ նոութբուքին: Ինչպես տեղադրել սկաներ ձեր նոութբուքի վրա
- Սկսեք միացնելով սկաները ձեր նոութբուքի USB պորտին:
- Միացրեք սկաները:
- Ստացված Found New Hardware Wizard-ում (սա սկսվում է միայն այն դեպքում, եթե թույլ չեք տալիս Windows 8.1-ին ավտոմատ կերպով միանալ WindowsUpdate-ին), սեղմեք Այո, միայն այս անգամ և այնուհետև սեղմեք Հաջորդը:
Նաև հարց է, թե ինչպես կարող եմ սկանավորել փաստաթուղթը իմ համակարգչի վրա:
Մեթոդ 1 Windows-ում
- Տեղադրեք փաստաթուղթը դեմքով դեպի ներքև ձեր սկաների մեջ:
- Բացեք Սկսել:
- Մուտքագրեք ֆաքս և սկանավորեք «Սկսել»:
- Սեղմեք Windows Fax and Scan:
- Սեղմեք Նոր սկան:
- Համոզվեք, որ ձեր սկաները ճիշտ է:
- Ընտրեք փաստաթղթի տեսակ:
- Որոշեք ձեր փաստաթղթի գույնը:
Ինչպե՞ս կարող եմ սկանավորել փաստաթուղթը Windows 10-ի միջոցով:
Ինչպես սկանավորել փաստաթղթերը Windows 10-ում
- Սկսել Start ընտրացանկից բացեք Scan հավելվածը: Եթե դուք չեք նկատում «Scan» հավելվածը «Սկսել» ընտրացանկում, սեղմեք «Բոլոր հավելվածները» բառերը «Սկսնակ»-ի ներքևի ձախ անկյունում:
- (Ըստ ցանկության) Կարգավորումները փոխելու համար սեղմեք Ցույց տալ ավելին հղումը:
- Սեղմեք Preview կոճակը՝ համոզվելու համար, որ ձեր սկանավորումը ճիշտ է:
- Սեղմեք Scan կոճակը:
Խորհուրդ ենք տալիս:
Ինչպե՞ս կարող եմ սկաներ ավելացնել Photoshop cs6-ին:
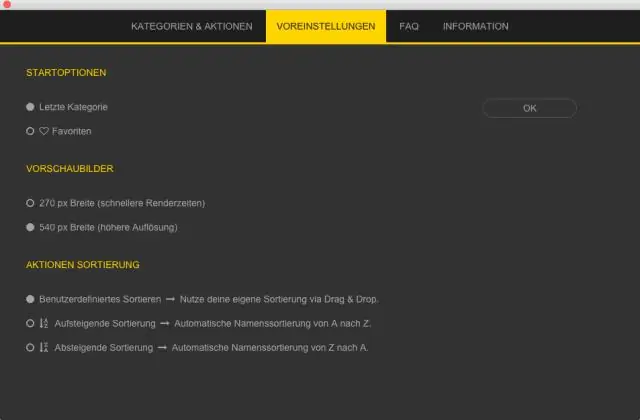
Մշակողը ՝ Adobe Inc
Ինչպե՞ս գրել սկաներ Java-ում:
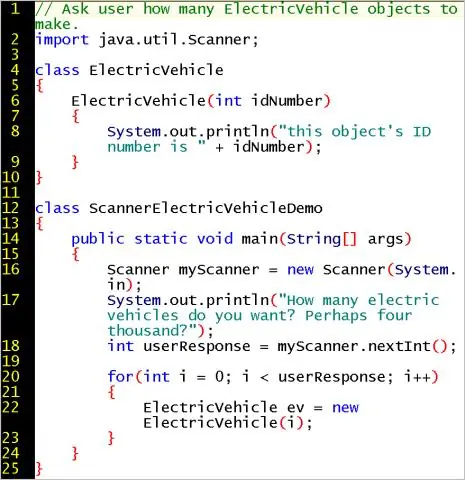
Օրինակ 2 ներմուծում java.util.*; public class ScannerClassExample1 {public static void main(String args[]){String s = 'Բարեւ, սա JavaTpoint է։'; //Ստեղծեք սկաների օբյեկտ և փոխանցեք դրա մեջ տող: Սկաների սկան = նոր Սկաներ(ներ); //Ստուգեք, արդյոք սկաները ունի նշան: System.out.println('Բուլյան արդյունք. ' + scan.hasNext());
Ինչպե՞ս ընտրել շտրիխ կոդի սկաներ:

Եթե դուք սկանավորելու եք շտրիխ կոդեր, հաշվի առեք կոդի տեսակը և սկանավորման հեռավորությունը: 2D պատկերը հարմար է ցանկացած տեսակի շտրիխ կոդի սկանավորման համար: Գծային շտրիխ սկանավորող շարժիչները հարմար են միայն 1D շտրիխ կոդերի համար: Եթե ձեզ հարկավոր է սկանավորել երկար տարածությունից, փնտրեք առաջադեմ երկար տարածություն կամ ընդլայնված հեռահարություն ունեցող միավոր
Ինչպե՞ս կարգավորել շտրիխ կոդի սկաներ:

Տեղադրեք USB շտրիխ սկաների վարորդի տեղադրման սկավառակը համակարգչի CD/DVD սկավառակի մեջ: Սպասեք, մինչև հայտնվի տեղադրման հրաշագործ պատուհանը, այնուհետև կտտացրեք «Տեղադրել», «Տեղադրել սկաների վարորդը» կամ նմանատիպ անունով մեկ այլ կոճակ կամ հղում: Windows-ում USB շտրիխ սկաների վարորդը տեղադրելու համար հետևեք էկրանի հուշումներին
Ի՞նչ գործիք կարող եք օգտագործել ձեր համակարգերում և ցանցում խոցելիություններ կամ վտանգավոր սխալ կազմաձևումներ հայտնաբերելու համար:
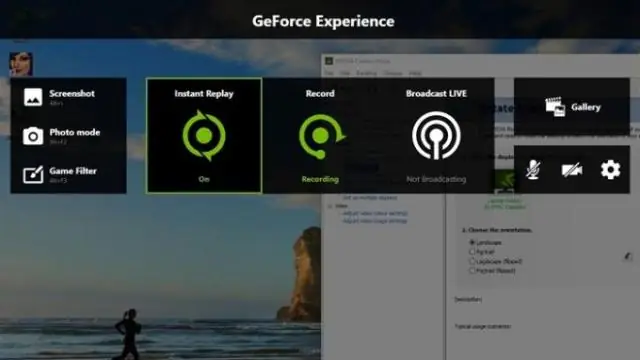
Խոցելիության սկաները գործիք է, որը սկանավորելու է ցանցը և համակարգերը, որոնք փնտրում են խոցելիություններ կամ սխալ կազմաձևումներ, որոնք անվտանգության վտանգ են ներկայացնում:
