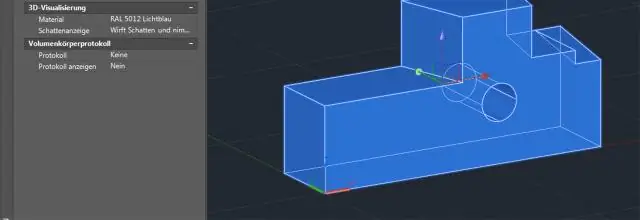
Բովանդակություն:
2025 Հեղինակ: Lynn Donovan | [email protected]. Վերջին փոփոխված: 2025-01-22 17:27
Օգնություն
- Սեղմել Նշում ներդիր Քարտեզ Անոտացիա վահանակի տեղադրում: Գտեք.
- Ներդիրում Անոտացիա երկխոսության տուփ, ընտրեք վանդակը անոտացիա կաղապար օգտագործելու համար։
- Ցանկության դեպքում կտտացրեք Ընդլայնված՝ փոխելու լռելյայն ընտրանքներն ու հատկությունները անոտացիա .
- Սեղմեք Տեղադրել:
- Ընտրեք օբյեկտները ծանոթագրել .
- Սեղմեք Enter:
Դրանցից ինչպե՞ս եք 3d մոդել պատրաստել Autocad-ում:
Հետևյալ քայլերը բացատրում են, թե ինչպես
- Արագ մուտքի գործիքագոտում բացեք Workspaces բացվող ցանկը կամ կտտացրեք «Workspace Switching» կոճակը կարգավիճակի տողում և ընտրեք 3D Modeling:
- Սեղմեք Դիմում կոճակը և ընտրեք Նոր; ապա սեղմեք Նկարչություն:
- Ընտրեք acad3d:
Նմանապես, ինչպես կարող եմ չափերը սահմանել AutoCAD-ում: Օգնություն
- Սեղմեք «Տուն» ներդիրը Անոտացիայի վահանակի չափման ոճը: Գտեք.
- Dimension Style Manager-ում ընտրեք ոճը, որը ցանկանում եք փոխել: Սեղմեք Փոփոխել:
- Փոփոխել Dimension Style երկխոսության վանդակում, Fit ներդիրում, Scale for Dimension Features, մուտքագրեք արժեքը ընդհանուր սանդղակի համար:
- Սեղմեք OK:
- Սեղմեք Փակել՝ Dimension Style Manager-ից դուրս գալու համար:
Պարզապես, ինչպե՞ս եք չափավորում Civil 3d-ում:
Գծային Չափերը Հրամանը սկսելուց հետո սեղմեք Enter կամ Spacebar-ը, ընտրեք տողը (1) և այնուհետև կտտացրեք դրա գտնվելու վայրը: հարթություն տող (2). 8'-0-ի համար հարթություն ստորև դուք օգտագործում եք մեկ այլ մեթոդ: Դուք սկսում եք DIM հրամանը, սեղմում եք երկու վերջնակետ (1 և 2) և այնուհետև դրա գտնվելու վայրը հարթություն տող (3).
Ինչպե՞ս եք չափորոշում իզոմետրիկ գծագիրը AutoCAD-ում:
Պատրաստում Իզոմետրիկ չափեր Հավասարեցրե՛ք չափերը A, B և C երկրաչափության վրա, ինչպես ցույց է տրված նկարչություն A վերևում օգտագործելով DIMALIGNED հրամանը: Այժմ հրամանի տողում մուտքագրեք DIMEDIT և սեղմեք enter, հրամանի տողից ընտրեք թեք, ինչպես ցույց է տրված ստորև նկարում:
Խորհուրդ ենք տալիս:
Ինչպե՞ս եք նշում կատարել commit-ը:

Հին պարտավորությունների պիտակավորում Լռելյայնորեն, git tag-ը կստեղծի պիտակ այն commit-ի վրա, որին HEAD-ը հղում է անում: Այլապես git tag-ը կարող է փոխանցվել որպես կոնկրետ commit-ի հղում: Սա պիտակավորելու է անցած commit-ը HEAD-ի լռելյայն փոխարեն: Ավելի հին commit-ների ցուցակ հավաքելու համար կատարեք git log հրամանը
Ինչպե՞ս կարող եմ կրկնօրինակել իմ նշում 3-ը ամպում:

Google™ Կրկնօրինակում և վերականգնում – Samsung Galaxy Note®3 Հիմնական էկրանից հպեք Apps (գտնվում է ներքևի աջում): Հավելվածների ներդիրից հպեք Կարգավորումներ: Կտտացրեք Կրկնօրինակում և վերակայում: Հպեք Պահուստավորել իմ տվյալները՝ միացնելու կամ անջատելու համար: Կտտացրեք «Պահուստային հաշիվ»: Կտտացրեք համապատասխան հաշիվը: Հպեք Ավտոմատ վերականգնում՝ միացնելու կամ անջատելու համար
Ինչպե՞ս կարող եմ փափուկ զրոյացնել իմ նշում 5-ը:
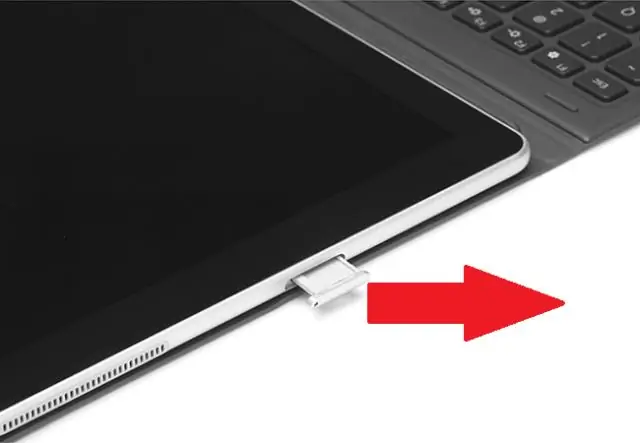
Samsung Galaxy Note5 - Փափուկ վերականգնում (սառեցված / չպատասխանող էկրան) Սեղմեք և պահեք սնուցման և ձայնի իջեցման կոճակները 12 վայրկյան: Օգտագործեք Ձայնի իջեցման կոճակը՝ ոլորելու PowerDown տարբերակը: Ընտրելու համար սեղմեք Home ստեղնը: Սարքը ամբողջությամբ անջատվում է: Խորհուրդ է տրվում սարքը միացնել անվտանգ ռեժիմում
Ինչպե՞ս միացնել իմ նշում 9-ը իմ հեռուստացույցին USB-ով:

1. Օգտագործեք պաշտոնական Samsung USB-C դեպի HDMIAdapter: Samsung-ի պաշտոնական Samsung USB-C դեպի HDMI ադապտեր ամենահեշտ միջոցն է համոզվելու, որ ձեր Note9-ը միանում է ձեր հիանալի մեծ հեռուստացույցին: Պարզապես միացրեք USB-C ադապտերը ձեր Note 9-ին, այնուհետև միացրեք HDMI մալուխը ադապտորի և հեռուստացույցի միջև:
Ինչպե՞ս եք նշում CC նամակի վրա:

Քայլ 1 Հետևեք ավանդական/մասնագիտական ձևաչափին: Ձեր նամակը գրելիս հետևեք համապատասխան տառային ձևաչափին: Քայլ 2 Մուտքագրեք CC ստացողների անունները: Ձեր ստորագրության տակ մուտքագրեք «CC» և տեղադրեք երկու-չորս բացատ ձեր ստորագրության և CC տողի միջև: Քայլ 3 Նամակներ ուղարկել: Այժմ պարզապես նամակներ ուղարկեք բոլորին, ովքեր գտնվում են CC ցուցակում
