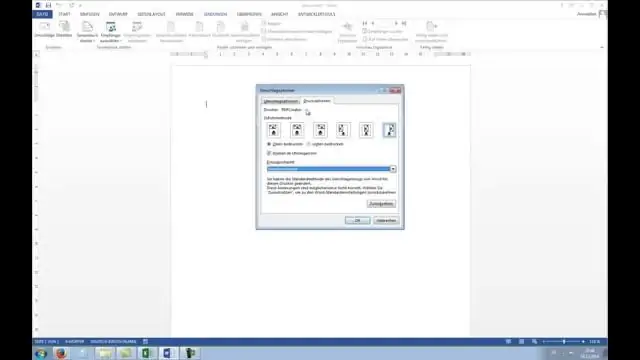
Բովանդակություն:
2025 Հեղինակ: Lynn Donovan | [email protected]. Վերջին փոփոխված: 2025-01-22 17:27
Ծրար տպելու համար հետևեք հետևյալ քայլերին
- Բաց OOo Գրող.
- Տեղադրեք > Ծրար .
- Վրա Ծրար ներդիր, մուտքագրեք ձեր հասցեի տվյալները:
- Ձևաչափ ներդիրում դրեք Չափ > Ձևաչափը DL:
- «Տպիչ» ներդիրում ընտրեք այն դասավորությունը, որն արտացոլում է կերակրման եղանակը:
- Նույն ներդիրում սեղմեք Setup:
Համապատասխանաբար, ինչպե՞ս տպեմ OpenOffice-ից:
Դուք կարող եք տեղադրել տպիչի ընտրանքները միայն ընթացիկ փաստաթղթի կամ բոլոր աղյուսակների համար:
- Ընթացիկ փաստաթղթի տարբերակներ ընտրելու համար սեղմեք Տպել երկխոսության ներքևի ձախ մասում գտնվող Ընտրանքներ կոճակը:
- Տպման ընտրանքները մշտապես կարգավորելու համար գնացեք Գործիքներ > Ընտրանքներ > OpenOffice.org Calc > Տպել: Երկուսի երկխոսությունները շատ նման են:
Նմանապես, ինչպես եք տպում ծրարի վրա: Դեպի տպել որ ծրար , տեղադրեք ան ծրար տպիչում, ինչպես ցույց է տրված Feed տուփի վրա Տպագրություն Ընտրանքներ ներդիրում Ծրար Ընտրանքներ երկխոսության տուփ, սեղմեք Ավելացնել փաստաթղթին, այնուհետև կտտացրեք Տպել . Նշում. Եթե ցանկանում եք տպել որ ծրար առանց տպագրություն փաստաթղթի մնացած մասը, մուտքագրեք էջ 1 Տպել երկխոսության տուփ:
Ավելին, ինչպե՞ս եք տպում ծրարը Libre Office-ում:
Ինչպես տպել ծրար LibreOffice-ով
- Գործարկեք LibreOffice Writer-ը՝ նոր փաստաթուղթ ստեղծելու համար:
- Սեղմեք Տեղադրել և ապա Ծրար:
- Բացվում է «Ծրար» պատուհանը և կունենա «Ծրար», «Ձևաչափ» և «Տպիչ» ներդիրները: Լռելյայնորեն դուք կսկսեք «Ծրար» ներդիրից:
- (ըստ ցանկության)
- Ավարտելուց հետո սեղմեք Նոր փաստաթուղթը:
- Ֆայլ > Տպել:
Ինչպե՞ս կարող եմ մի քանի հասցեներ տպել ծրարի վրա:
Բազմաթիվ ծրարներ մեկ փաստաթղթում
- Ցուցադրել ժապավենի «Փոստեր» ներդիրը:
- Սեղմեք «Ծրարներ» գործիքը «Ստեղծել» խմբում:
- Օգտագործեք երկխոսության վանդակում գտնվող կառավարները՝ նշելու, թե ինչպիսի տեսք պետք է ունենա ձեր ծրարը:
- Ավարտելուց հետո սեղմեք «Ավելացնել փաստաթղթին» կոճակը:
- Ցուցադրել ժապավենի Էջի դասավորությունը (Layout in Word 2016) ներդիրը:
Խորհուրդ ենք տալիս:
Ինչպե՞ս կարող եմ տպել խմբագրված PDF ֆայլ:
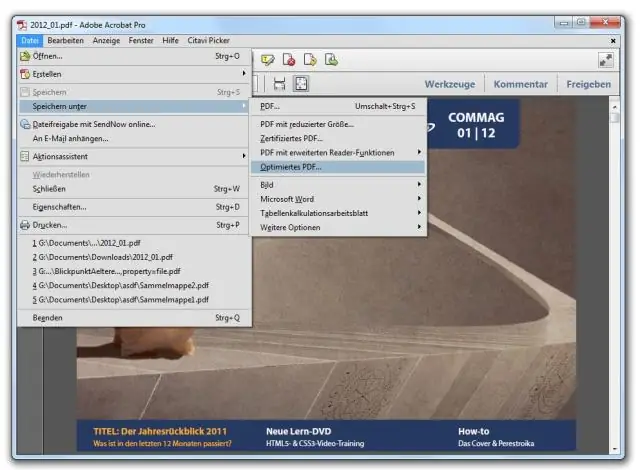
Տպել PDF-ով (Windows) Բացեք ֆայլ Windows հավելվածում: Ընտրեք Ֆայլ > Տպել: Ընտրեք Adobe PDF որպես տպիչ Printdialog վանդակում: Adobe PDF տպիչի կարգավորումը հարմարեցնելու համար սեղմեք Հատկություններ (կամ Նախապատվություններ) կոճակը: Սեղմեք Տպել: Մուտքագրեք ձեր ֆայլի անունը և սեղմեք Պահպանել
Ինչպե՞ս կարող եմ տպել հաստ թղթի վրա իմ Epson տպիչով:

Տպիչի կարգավորումներ Windows-ի համար Բացեք այն ֆայլը, որը ցանկանում եք տպել: Մուտք գործեք տպիչի կարգավորումները: Կտտացրեք «Հիմնական» ներդիրին, ընտրեք համապատասխան մեդիա տիպի պարամետրը, այնուհետև ընտրեք ձեր նախընտրած տարրերը Գույնի, Տպման որակի և ռեժիմի համար:
Ինչպե՞ս կարող եմ տպել իմ Verizon հաշիվը:

Դուք կարող եք ներբեռնել կամ տպել հաշիվ My Verizon հավելվածի միջոցով կամ առցանց՝ My Verizon հավելվածում: Հավելվածում հպեք վերևի ձախ մասում գտնվող ընտրացանկին և ընտրեք Bill, այնուհետև կտտացրեք Դիտել PDF-ը էկրանի ներքևում: Երբ PDF-ը բացվում է, կարող եք ընտրել թղթի պատկերակը, որը պահելու, էլեկտրոնային փոստով կամ տպելու համար
Ինչպե՞ս կարող եմ նկար տպել փաստաթղթից:
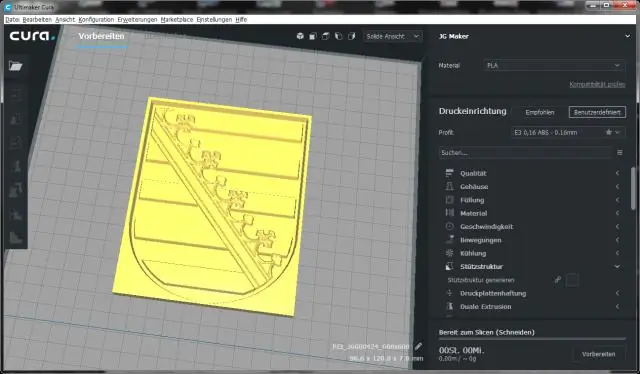
Բացեք ֆայլը Photo Viewer-ով կրկնակի սեղմելով կամ: Օգտագործեք աջ սեղմումով, ընտրեք Open with… Սեղմեք Տպել էկրանի վերևում, Ընտրեք Տպել բացվող ցանկից, որը հայտնվում է: Ընտրեք ձեր տպիչի այլ տպագիր պատկերի հատկությունները (թղթի չափը, տեսակը, պատճենների քանակը և այլն)
Ինչպե՞ս կարող եմ հասցեն տպել ծրարի վրա:

Իմացեք, թե ինչպես տպել ծրարների վրա Windows-ից: Ինչպե՞ս կարող եմ ծրարներ տպել Microsoft Word-ով: Microsoft Word-ում սեղմեք Mailings, ապա սեղմեք Envelopes: Ծրարներ և պիտակներ պատուհանում մուտքագրեք հասցեն Առաքման հասցե դաշտում, այնուհետև մուտքագրեք վերադարձի հասցեն Վերադարձի հասցեի դաշտում: Սեղմեք Preview
