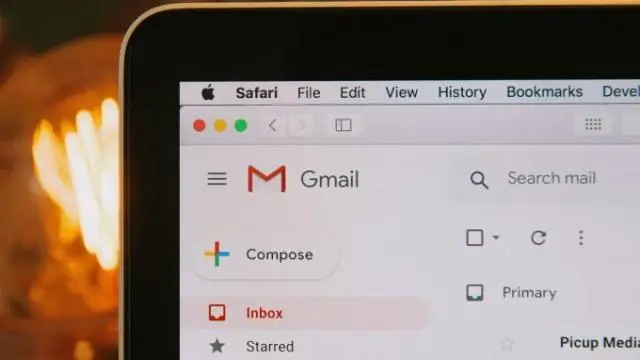
Բովանդակություն:
2025 Հեղինակ: Lynn Donovan | [email protected]. Վերջին փոփոխված: 2025-01-22 17:27
Սեղմել որ «Ավելին» կոճակը, ընտրել " նշագծել ինչպես Կարդացեք , " և ապա սեղմեք "OK": Gmail նշաններ բոլորը -ից ձեր մուտքի արկղի հաղորդագրությունները, ինչպես կարդացել եք . Այս գործընթացը կարող է տևել մի քանի վայրկյան կամ ավելի երկար, եթե դուք կուտակել եք հարյուրավոր չկարդացված հաղորդագրություններ.
Հետագայում, կարելի է նաև հարցնել՝ ինչպե՞ս նշեմ իմ ամբողջ Gmail փոստարկղը որպես կարդացված:
2 Պատասխաններ
- Gmail-ի էջի վերևի որոնման տողում մուտքագրեք հետևյալը «is:unread»
- Սեղմեք «ընտրել բոլորը» (ստուգման տուփը վերևի ձախ մասում գտնվող հաղորդագրությունների ցանկի վերևում)
- Կտտացրեք հիպերհղումը տեքստում, որը հայտնվում է «Այս էջի բոլոր 100 խոսակցությունները ընտրված են:
- Սեղմեք «Նշել որպես կարդացված» կոճակը վերևում:
Ինչպե՞ս ջնջել բոլոր չկարդացված նամակները Gmail-ից միանգամից: Հետևեք այս քայլերին.
- Որոնեք այս հարցումով՝ (in:inbox) և (is:unread)
- Ընտրեք բոլոր հաղորդագրությունները.
- Ձեր հաղորդագրությունների վերևում սեղմեք «Այս էջի բոլոր _ խոսակցություններն ընտրված են: Ընտրեք բոլոր խոսակցությունները, որոնք համապատասխանում են այս որոնմանը»:
- Սեղմեք ջնջել պատկերակը:
Հաշվի առնելով սա, ինչպե՞ս նշեմ ամբողջ Gmail-ը որպես կարդացված iPhone-ում:
Ինչպես նշել բոլոր նամակները որպես կարդացված ձեր iPhone-ում
- Գործարկեք ձեր Mail հավելվածը և նավարկեք դեպի մուտքի արկղ:
- Կրկնակի հպեք Խմբագրել վերևի աջ անկյունում: Դա մի փոքր տեղափոխում է ցուցակները դեպի աջ և բացահայտում է մի շրջան յուրաքանչյուր հաղորդագրության առջև, որը կարող եք կրկնակի հպել՝ նշելու, թե որ նամակներն եք ուզում կատարել:
- Այս դեպքում դուք ցանկանում եք կրկնակի թակել «Նշել բոլորը» ներքևի ձախ մասում:
Ինչպե՞ս ընտրել բոլորը Gmail-ում:
Ահա գործարքը
- Բացեք պիտակը (կամ ձեր մուտքի արկղը կամ ուղարկված փոստը և այլն), որը պարունակում է այն հաղորդագրությունները, որոնք ցանկանում եք ընտրել:
- Սեղմեք Ընտրել. Բոլոր հղումը ձեր հաղորդագրությունների վերևում:
- Սեղմեք հղումը, որն ասում է Ընտրել բոլոր [թիվը] խոսակցությունները [ներկայիս դիտում]:
- Ընտրեք գործողությունը, որը ցանկանում եք կատարել «Լրացուցիչ գործողություններ» բացվող ընտրացանկից:
Խորհուրդ ենք տալիս:
Քանի՞ հոգու կարող եք նշել Instagram-ում տեսանյութում:
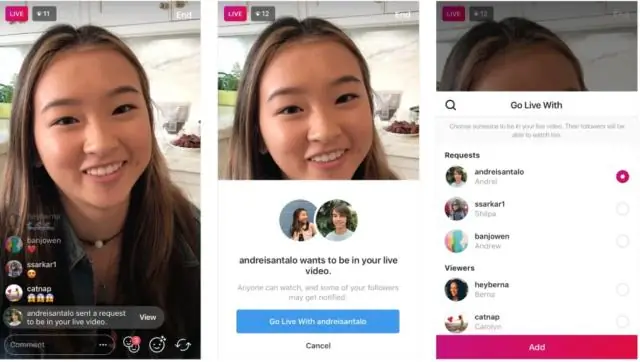
20 հոգի Ինչ վերաբերում է դրան, կարո՞ղ եք մարդկանց նշել Instagram-ում տեսանյութում: Դեպի նշել մարդկանց ինչպես դու հրապարակում եմ լուսանկար կամ տեսանյութ : Հետո դու ընտրել եմ լուսանկար կամ տեսանյութ և ավելացված էֆեկտներ և զտիչներ, հպեք Նշեք մարդկանց Sharescreen-ից:
Ինչպե՞ս կարող եմ նշել իմ fb id-ը:
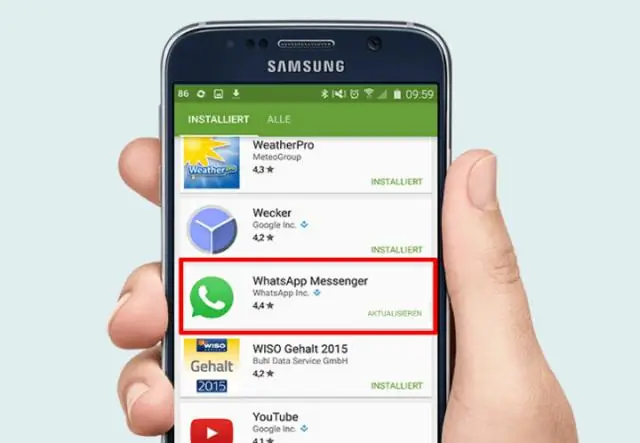
Գրառման կամ մեկնաբանության մեջ էջ կամ խումբ նշելու համար մուտքագրեք «@» և այնուհետև էջի կամ խմբի անունը: Ընտրեք անուն հայտնվող ցանկից
Ինչպե՞ս կարող եմ նշել տող Excel-ում:
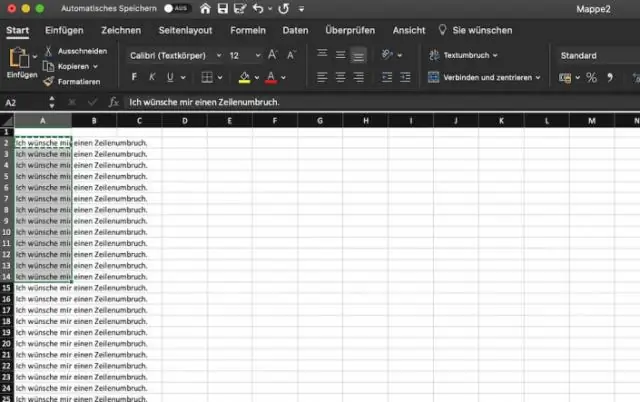
Օգտագործելով սյունակները պիտակների համար, դուք հեշտությամբ կարող եք նշել տողի տարրը՝ սյունակում 0 նշելով: Այնուհետև դուք ունեք մեկ տող և մուտքագրեք 1-ական պիտակների սյունակներում այդ տողի համար (կարող եք գունավորել այս տողը)
Ինչպե՞ս կարող եմ օգտագործել SMTP փոստարկղը:

Gmail-ի SMTP սերվերից օգտվելու համար ձեզ անհրաժեշտ են հետևյալ կարգավորումները ձեր ելքային նամակների համար. Ելքային փոստ (SMTP) Սերվեր՝ smtp.gmail.com: Օգտագործեք նույնականացում. Այո: Օգտագործեք անվտանգ կապ. Այո (TLS կամ SSL՝ կախված ձեր փոստի հաճախորդից/վեբ կայքի SMTP հավելվածից) Օգտվողի անունը՝ ձեր Gmail հաշիվը (օրինակ՝ [email protected])
Ինչպե՞ս կարող եմ փոխանցել իմ Exchange 2010 փոստարկղը Office 365:

Ինչպես տեղափոխել Exchange 2010 փոստարկղերը Office 365 Քայլ 1. Կարգավորել Outlook-ը Anywhere Exchange Server-ում: Քայլ 2. Ապահովել վստահելի հավաստագրում: Քայլ 3. Ստուգեք կապը փոխանակման կազմակերպությանը, օգտագործելով Outlook Anywhere: Քայլ 4. Սահմանեք թույլտվությունները: Քայլ 5. Պահանջվում են թույլտվություններ: Քայլ 6. Անջատել Unified Messaging (UM) Քայլ 7. Ստեղծեք անվտանգության խմբեր
