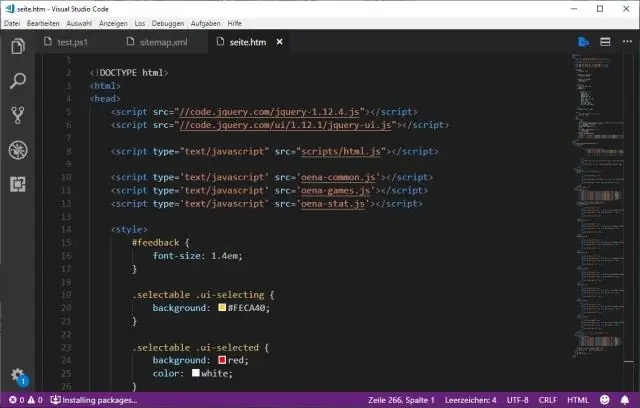
2025 Հեղինակ: Lynn Donovan | [email protected]. Վերջին փոփոխված: 2025-01-22 17:27
Դուք կարող եք նաև օգտագործել Հատկությունների պատուհան ֆայլը, նախագիծը և լուծումը խմբագրելու և դիտելու համար հատկությունները . Դու կարող ես գտնել Հատկությունների պատուհան Դիտել ցանկի վրա: Կարող եք նաև այն բացել՝ սեղմելով F4 կամ մուտքագրելով Հատկություններ որոնման վանդակում:
Նաև իմանալ, թե ինչ է Visual Basic-ում Properties պատուհանը:
Այն Հատկությունների պատուհան նկարագրում է հատկությունները (նկարագրական և գործառական տեղեկատվություն) ձևի և դրա վերահսկման մասին: Շատերը հատկությունները գոյություն ունեն գրեթե յուրաքանչյուր օբյեկտի համար Visual Basic . Այն Հատկությունների պատուհան թվարկում է բոլորը հատկությունները Ձևի պատուհանների ընտրված հսկողություն:
Բացի այդ, որո՞նք են պատուհանի հատկությունները: Պատուհանի օբյեկտի հատկությունները
| Սեփականություն | Նկարագրություն |
|---|---|
| ներքին Բարձրություն | Վերադարձնում է պատուհանի բովանդակության տարածքի (տեսադաշտի) բարձրությունը՝ ներառյալ ոլորման տողերը |
| ներքին Լայնություն | Վերադարձնում է պատուհանի բովանդակության տարածքի (տեսադաշտի) լայնությունը՝ ներառյալ ոլորման տողերը |
| երկարությունը | Վերադարձնում է ընթացիկ պատուհանի տարրերի քանակը |
Կարելի է նաև հարցնել՝ ինչպե՞ս կարող եմ ելքը ցուցադրել Visual Studio-ում:
Գնացեք «Գործիքներ» -> «Ընտրանքներ» և «Նախագծեր և լուծումներ» ներդիրի ընդլայնողի տակ կարող եք գտնել «» պիտակով վանդակը: Ցույց տալ ելքը պատուհան, երբ կառուցումը սկսվում է»: Ստուգեք այն՝ միացնելու համար ելքը պատուհան/փեղկ, որպեսզի ինքնաբերաբար հայտնվի ձեր նախագիծը կառուցելիս: Պահեք այն չստուգված, եթե չեք ցանկանում ավտոմատ բացել:
Ո՞ր տարբերակում եք գտնում հատկությունները:
Դեպի մուտք գործել հատկությունները ֆայլի կամ թղթապանակի վրա, աջ սեղմեք դրա վրա և ընտրեք Հատկություններ . Դու կարող ես նաև Alt-սեղմեք ֆայլի կամ թղթապանակի վրա դեպի մուտք գործել դրա հատկությունները.
Խորհուրդ ենք տալիս:
Ինչպե՞ս կարող եմ ցուցադրել Outlook-ի օգտագործման գրառումը:
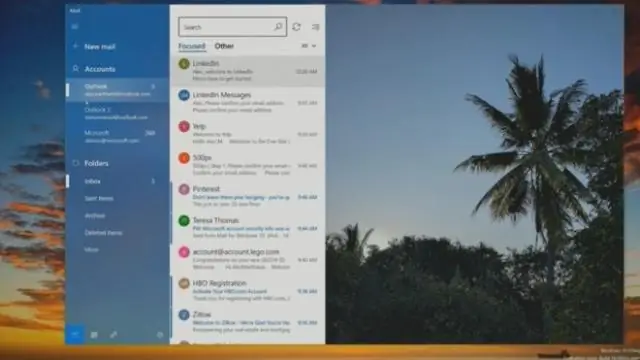
Կատարեք հետևյալներից մեկը կամ մի քանիսը. Գրանցեք տարրեր և ֆայլեր ավտոմատ կերպով: Գործիքներ ընտրացանկում կտտացրեք Ընտրանքներ: Սեղմեք Ամսագրի ընտրանքներ: Ձայնագրեք Microsoft Outlook տարրը ձեռքով: «Ֆայլ» ընտրացանկում մատնանշեք «Նոր» կետը, այնուհետև կտտացրեք «Մուտքագրում ամսագրի»: Ձայնագրեք ֆայլ Outlook-ից դուրս ձեռքով: Տեղադրեք այն ֆայլը, որը ցանկանում եք ձայնագրել
Ինչպե՞ս կարող եմ ցուցադրել InDesign-ի վերին գիծը:

Քաշեք Կառավարման վահանակի ձախ կողմում գտնվող ուղղահայաց սանդղակը, մինչև որ գործիքագոտին կցվի հավելվածի պատուհանի վերևի ներքևի մասում (Windows) կամ էկրանին (Mac OS): Ընտրեք Dock At Top, Dock At Bottom կամ Float Control panel-ի ընտրացանկից:
Ինչպե՞ս կարող եմ փոքրացնել Save As պատուհանը:
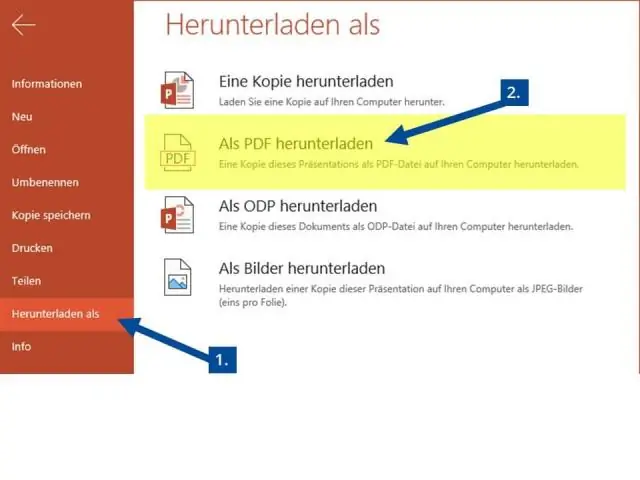
Սեղմեք Alt-spacebar: դուք պետք է ստանաք փոքր գործողությունների տուփը էկրանի վերին ձախ մասում: Սեղմեք Վերականգնել: Սա պետք է փոխի պահման պատուհանի չափը և թույլ տա, որ մկնիկը օգտագործի էկրանի չափը ձեր ուզած չափին քաշելու համար:
Ինչպե՞ս կարող եմ ցուցադրել DHCP վարձակալությունները Cisco անջատիչի վրա:

Ընթացիկ ip հասցեի վարձակալությունները դիտելու համար մուտքագրեք «show ip dhcp binding» միացման հուշում: Ձեզ կներկայացվի ip հասցեի վարձակալության աղյուսակ՝ սյունակներով, որոնք նշում են ip հասցեն, mac հասցեն, վարձակալության ժամկետի ավարտը և վարձակալության տեսակը:
Ինչպե՞ս կարող եմ ցուցադրել իմ հեռախոսի էկրանը համակարգչի վրա:

Միացրեք USB կարգաբերման ռեժիմը ձեր Android հեռախոսում: Բացեք Droid@screen-ը ձեր համակարգչում: Մուտքագրեք adb.exe-ի գտնվելու վայրը՝ մուտքագրելով «C:UsersYour Account NameAppDataLocalAndroidandroid-sdkplatform-toolsadb.exe»: Կցեք ձեր Android սարքը ձեր համակարգչին USB մալուխով, որպեսզի կարողանաք ցուցադրել բջջային էկրանը համակարգչի վրա
