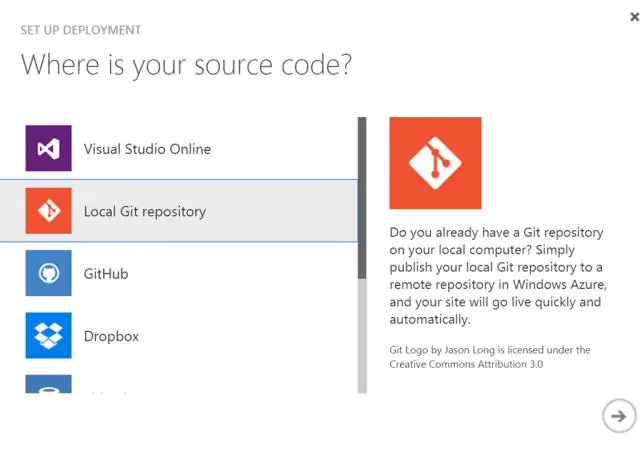
Բովանդակություն:
- Հեղինակ Lynn Donovan [email protected].
- Public 2024-01-18 08:25.
- Վերջին փոփոխված 2025-01-22 17:27.
Նավարկեք ձեր կլոնավորված պատառաքաղը Team Explorer-ում, կտտացրեք վերնագրի տողին՝ պահեստի ընտրացանկը բացահայտելու համար և ընտրեք «Կարգավորումներ»:
- Կարգավորումներ. Բացված էջում ընտրեք Պահեստարան Կարգավորումներ և այնուհետև ներքևում գտնեք Հեռակառավարման բաժինը.
- Հեռակառավարիչներ. Սեղմեք Ավելացնել հղում բացելու համար Ավելացնել հեռակառավարման վահանակ երկխոսության պատուհան:
- Ավելացնելով հոսանքին հակառակ հեռավոր .
- Համաժամեցում.
Այս առնչությամբ ինչպե՞ս կարող եմ պահեստ ավելացնել Visual Studio-ին:
Թիմի Explorer-ում Push դիտում ընտրեք Publish Git Պահեստարան կոճակը սեղմել դեպի Visual Studio Թիմային ծառայություններ. Միացրեք Remote Source Control-ը և մուտքագրեք ձեր պահոց անունը և ընտրեք Հրապարակել Պահեստարան.
Ավելին, ինչպես կարող եմ ավելացնել հեռակառավարման վահանակ: Դեպի ավելացնել մի նոր հեռավոր , օգտագործեք git հեռակա ավելացնել հրաման տերմինալի վրա, այն գրացուցակում, որտեղ պահվում է ձեր պահոցը: The git հեռակա ավելացնել հրամանը վերցնում է երկու արգումենտ՝ Ա հեռավոր անունը, օրինակ, «ծագում» Ա հեռավոր URL, որը կարող եք գտնել ձեր Git ռեպո-ի Աղբյուր ենթաբաժնում:
Հետագայում հարցն այն է, թե ինչպես կարող եմ մուտք գործել իմ git պահոց Visual Studio-ում:
Բացեք նախագիծ GitHub պահեստից
- Բացեք Visual Studio 2017-ը:
- Վերևի ընտրացանկի տողից ընտրեք Ֆայլ > Բացել > Բացել աղբյուրի վերահսկումից:
- Local Git Repositories բաժնում ընտրեք Clone:
- Այն վանդակում, որտեղ գրված է Մուտքագրեք Git ռեպո-ի URL-ը կլոնավորելու համար, մուտքագրեք կամ տեղադրեք URL-ը ձեր պահեստի համար, այնուհետև սեղմեք Enter:
Ինչպե՞ս միանալ հեռավոր Git պահեստին:
git թղթապանակը միացված է git , կլոնավորեք նախագիծը և պատճենեք ամբողջ բովանդակությունը այդ թղթապանակում:
Այժմ ձեր տեղական մեքենայում, $cd-ի մեջ մտեք նախագծի թղթապանակ, որը ցանկանում եք մղել git-ը կատարելու ստորև նշված հրամանները.
- git init.
- git remote ավելացնել ծագումը [email protected]:/home/ubuntu/workspace/project:
- git ավելացնել.
Խորհուրդ ենք տալիս:
Ինչպե՞ս արտահանել bitbucket պահոց:
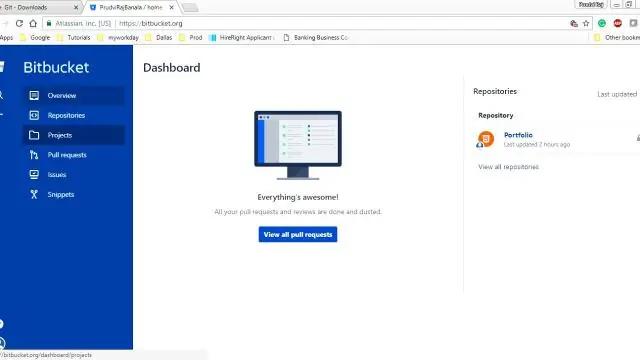
Մուտք գործեք Bitbucket Cloud՝ օգտագործելով ադմինիստրատիվ մուտք դեպի պահեստ: Ինչպես արտահանել պահեստից, սեղմեք Կարգավորումներ: Ձախ կողմում գտնվող նավիգացիայից ընտրեք Ներմուծում և արտահանում հղումը: Սեղմեք Սկսել արտահանումը: Ներբեռնեք ավարտված zip ֆայլը
Ինչպե՞ս կարող եմ ստեղծել azure DevOps պահոց:
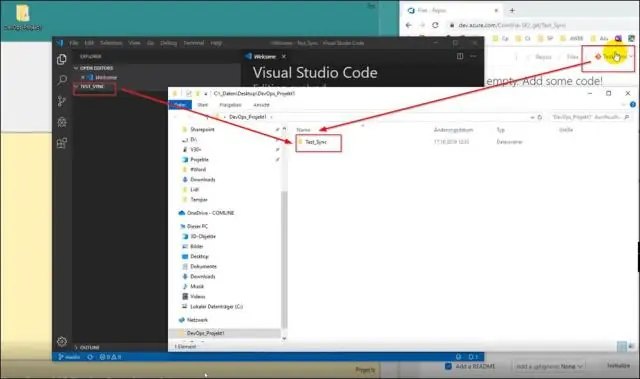
Տես Կլոնավորել գոյություն ունեցող Git ռեպո: Խողովակաշարեր՝ խողովակաշար սահմանելու համար: Տես Azure Pipelines-ի փաստաթղթերը: Փորձարկման պլաններ՝ թեստային պլաններ և թեստային փաթեթներ սահմանելու համար: Նախագծերի էջը բացելու համար ընտրեք Azure DevOps-ը: Ընտրեք կազմակերպությունը, այնուհետև ընտրեք Նոր նախագիծ: Մուտքագրեք տեղեկատվությունը տրամադրված ձևի մեջ: Ընտրեք Ստեղծել
Ինչպե՞ս բացել git պահոց:
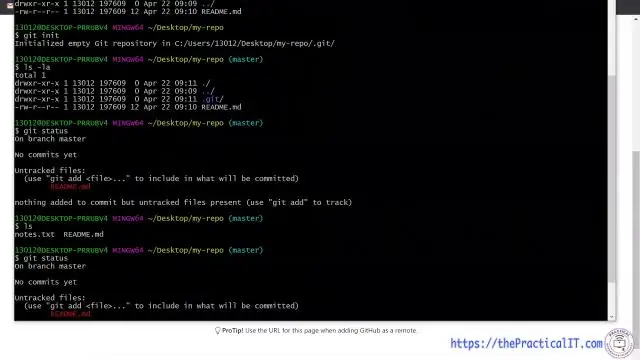
Սկսեք նոր git պահոց Ստեղծեք գրացուցակ՝ նախագիծը պարունակելու համար: Գնացեք նոր գրացուցակ: Մուտքագրեք git init: Մի կոդ գրեք։ Մուտքագրեք git add՝ ֆայլերը ավելացնելու համար (տես սովորական օգտագործման էջը): Մուտքագրեք git commit
Ինչպե՞ս կարող եմ ստեղծել GitHub խմբի պահոց:
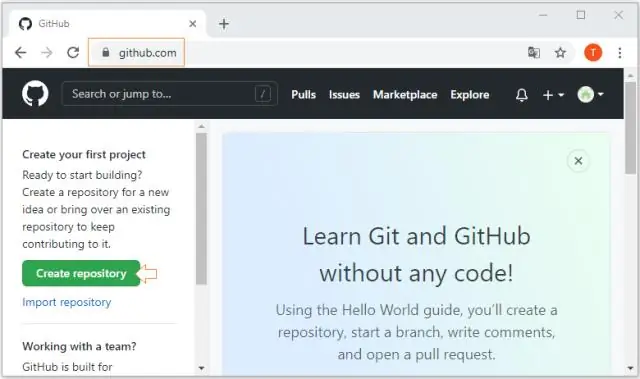
Նոր ներքին պահոցի ստեղծում Ցանկացած էջի վերին աջ անկյունում օգտագործեք բացվող ընտրացանկը և ընտրեք Նոր պահեստ: Օգտագործեք «Սեփականատեր» բացվող ցանկը և ընտրեք ձեռնարկության կազմակերպությունը, որը ցանկանում եք ստեղծել պահեստարանը: Մուտքագրեք անուն ձեր պահեստի համար և կամընտիր նկարագրություն
Ինչպե՞ս ավելացնել զամբյուղին ավելացնել Shopify կոճակը:
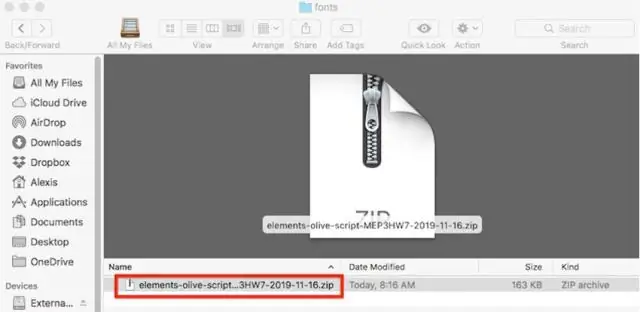
Ինչպես ավելացնել ավելացնել զամբյուղի կոճակը Shopify-ում Նավարկեք դեպի ձեր Shopify ադմինիստրատորի թեմայի բաժինը: Ընտրեք «Խմբագրել կոդը» «Գործողություններ» բացվող – Ընթացիկ թեմա բաժնում: Այն կբացի Shopify թեմայի խմբագրիչը: Ընտրեք այն ֆայլը, որտեղ դուք մտադիր եք ավելացնել «Ավելացնել զամբյուղի կոճակը»: Պատճենեք և տեղադրեք հետևյալ կոդը, որտեղ անհրաժեշտ է ավելացնել «Ավելացնել զամբյուղին» կոճակը:
